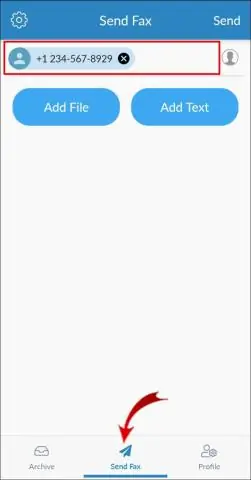
2025 Автор: Lynn Donovan | [email protected]. Соңғы өзгертілген: 2025-01-22 17:30
ВИДЕО
Сол сияқты, телефоннан үлкен бейне файлды электрондық пошта арқылы қалай жіберуге болады?
1-әдіс Google Drive (Gmail) пайдалану
- Gmail веб-сайтын ашыңыз. Егер сіз Gmail тіркелгіңізге кірмеген болсаңыз, оны электрондық пошта мекенжайы мен құпия сөзбен қазір жасаңыз.
- Құрастыру түймесін басыңыз.
- Google Drive түймесін басыңыз.
- Жүктеп салу қойындысын басыңыз.
- Компьютерден файлдарды таңдау түймесін басыңыз.
- Бейнеңізді таңдаңыз.
- Жүктеп салу түймесін басыңыз.
- Электрондық пошта мәліметтерін енгізіңіз.
Содан кейін сұрақ туындайды: тым үлкен бейнені қалай жіберуге болады? Электрондық пошта үшін тым үлкен файлдарды ортақ пайдаланудың 5 жолы
- Google Drive пайдаланыңыз. Gmail пайдаланушылары шектеуден асатын файлдарды жіберуге келгенде оңай болады.
- Тегін DropBox тіркелгісі үшін тіркеліңіз. DropBox - маңызды файлдардың сақтық көшірмесін бұлтта сақтауға мүмкіндік беретін танымал онлайн сақтау қызметі.
- WeTransfer арқылы жіберу.
- Amazon Drive-пен танысыңыз.
- Файлды қысыңыз.
Сол сияқты адамдар ұзақ бейнелерді біреуге қалай жіберемін деп сұрайды.
Үшін Android пайдаланушылар, сізге қалай жасау керектігін түсінуге көмектесу үшін біз жинаған ең жақсы 4 қолданба жіберу а бейне бұл да үлкен.
Оларды Android телефондарыңызға жүктеп алып, үлкен бейне файлдарын қысу және жіберу үшін пайдалануға болады.
- Кез келген жерге жіберу.
- WeTransfer.
- Файлдық пошта.
- SuperBeam.
Үлкен дауыстық жазбаны қалай жіберуге болады?
Мынаны істеу керек:
- Хабар алмасуды ашыңыз.
- Контактіге жаңа хабарлама жасаңыз.
- Қағаз қыстырғыш белгішесін түртіңіз.
- Аудио жазу түймесін түртіңіз (кейбір құрылғылар мұны дауысты жазу ретінде тізімдейді)
- Диктофондағы Жазу түймесін түртіңіз (қайтадан, бұл әр түрлі болады) және хабарламаңызды жазыңыз.
- Жазуды аяқтаған кезде Тоқтату түймесін түртіңіз.
Ұсынылған:
Wunderlist ішіндегі тізімді электрондық пошта арқылы қалай жіберуге болады?
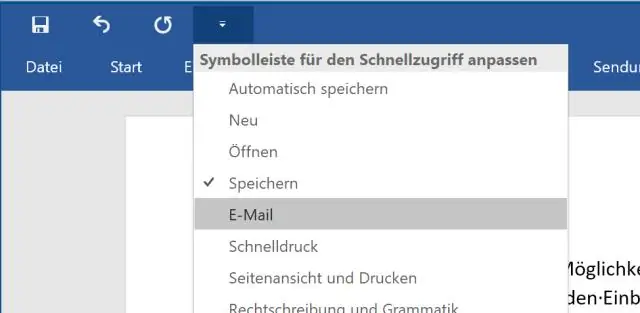
Тізімді жасағаннан кейін Файл → EmailList тармағына өтіңіз (немесе Command + E пернелерін басыңыз). Ол ішіндегі тізімі бар әдепкі электрондық пошта клиентін іске қосады. Заттардың мерзімі бар болса, олар да ескеріледі
Тым үлкен бейнені электрондық поштаға қалай жіберуге болады?

Қадамдар Gmail веб-сайтын ашыңыз. Gmail тіркелгіңізге кірмеген болсаңыз, қазір электрондық пошта мекенжайыңыз бен құпия сөзіңізбен жасаңыз. Құрастыру түймесін басыңыз. Google Drive түймесін басыңыз. Жүктеп салу қойындысын басыңыз. Компьютерден файлдарды таңдау түймесін басыңыз. Бейнеңізді таңдаңыз. Жүктеп салу түймесін басыңыз. Электрондық пошта мәліметтерін енгізіңіз
Lightroom CC қолданбасынан фотосуреттерді электрондық пошта арқылы қалай жіберуге болады?
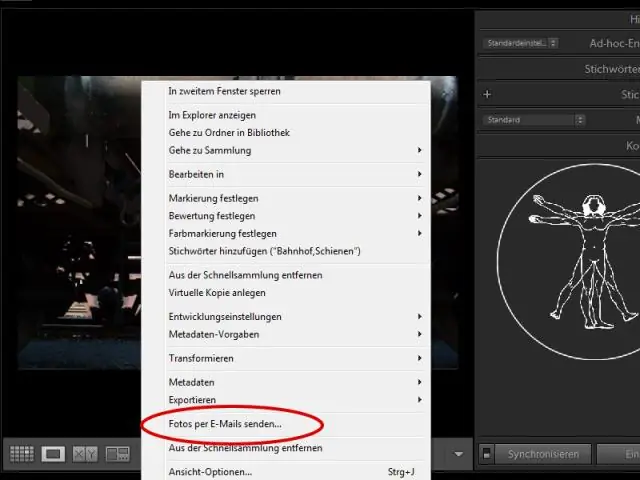
Фотосуреттерді Adobe Lightroom жүйесінен тікелей электрондық пошта арқылы жіберу жолы Lightroom бағдарламасын ашып, Bookmodule модулінен басқа кез келген модульге өтіңіз. Файл > Фотосуретті электрондық поштаға жіберу тармағына өтіңіз. Электрондық поштаны жасау тілқатысу терезесі көрсетіледі. Lightroom Classic CC электрондық пошта тіркелгісін басқарушы терезесі пайда болады. Lightroom Classic CC шығыс пошта серверімен қосылуға мүмкіндік беру үшін Тексеру түймесін басыңыз
PowerPoint презентациясын электрондық пошта арқылы жіберуге болады ма?
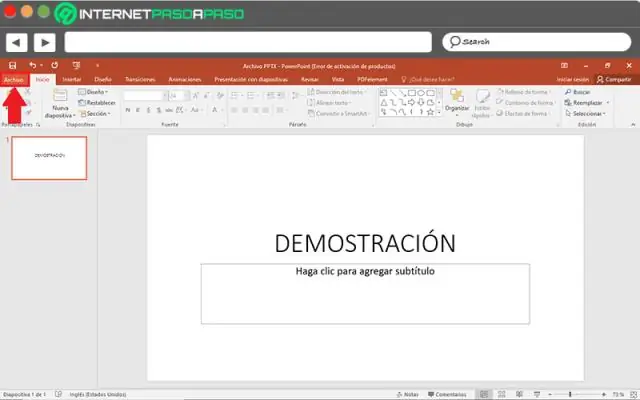
PowerPoint бағдарламасында презентацияңызды басқаларға жіберу үшін электрондық поштаны пайдалануға болады. Сіз өзіңіздің презентацияңызды тіркеме, сілтеме, PDF файлы, XPS файлы немесе Интернет факсы ретінде жібере аласыз. Маңызды: көрмені Windows RT компьютеріндегі PowerPoint қолданбасынан тікелей электрондық пошта арқылы жібере алмайсыз
OneDrive арқылы файлдарды қалай электрондық пошта арқылы жіберемін?
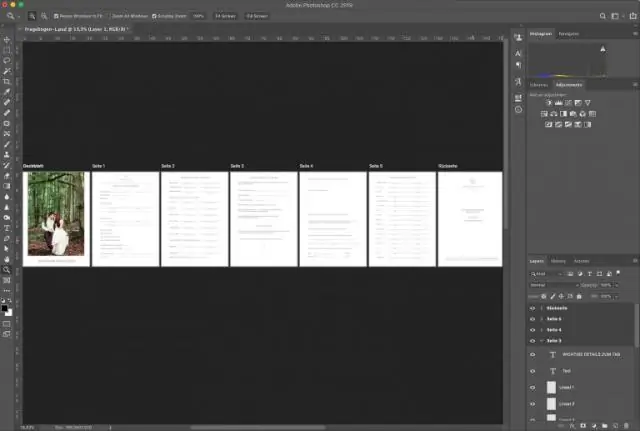
Тіркемелерді жіберу үшін OneDrive пайдалану жолы Жаңа түймесін басу арқылы жаңа электрондық поштаны ашыңыз. Тіркеу түймесін басыңыз. OneDrive немесе компьютерден тіркейтін файлды таңдаңыз. OneDrive қызметінен файлды тіркеу үшін: OneDrive ішінен құжатты таңдап, «Келесі» түймесін басыңыз
