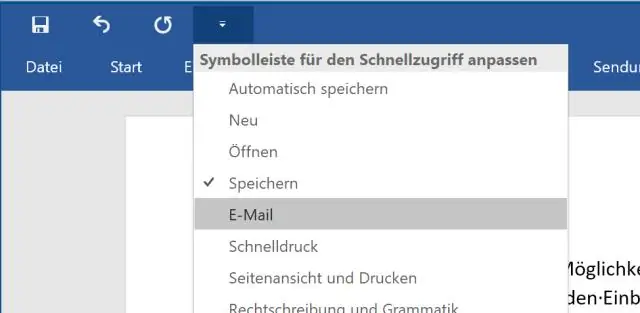
2025 Автор: Lynn Donovan | [email protected]. Соңғы өзгертілген: 2025-01-22 17:29
Құрылғаннан кейін а тізім , Файл → тармағына өтіңіз Электрондық пошта тізімі (немесе Command + E пернелерін басыңыз). Ол сіздің әдепкі параметріңізді іске қосады электрондық пошта бар клиент тізім оның ішінде. Заттардың мерзімі бар болса, олар да ескеріледі.
Бұдан басқа, wunderlist-ке электрондық поштаны қалай жіберуге болады?
Wunderlist-ке хат жіберу бастап жұмыс істейді электрондық пошта мекенжайыңызға қосылған Wunderlist тіркелгі (оны қолданба параметрлерінде өзгертуге болады). Бастау үшін, жай алға the электрондық пошта [email protected] мекенжайына Wunderlist .com сайтына кіріп, біз оны орындалатын нәрсеге айналдырамыз.
Содан кейін сұрақ туындайды: wunderlist-ті Outlook бағдарламасымен қалай біріктіруге болады? Ашық Outlook онлайн режимінде және ашылмалы мәзірден Қондырмаларды басқару опциясын таңдау үшін жоғарғы оң жақ бұрыштағы Cog белгішесін басыңыз: «+» түймесін, содан кейін «Office Store дүкенінен қосу» түймесін басыңыз. Іздеу Wunderlist , оны таңдап, жасыл «Қосу» түймесін басыңыз. Оны қосқаннан кейін оны Қосымшалар тізімінде көруіңіз керек.
Осыны ескере отырып, wunderlist тізіміндегі тізімді қалай бөлісуге болады?
Кімге бөлісу а тізім iPad немесе iPhone құрылғысында түймесін түртіңіз тізім сіз қалайсыз бөлісу , содан кейін түймесін түртіңіз Бөлісу түймесі экранның төменгі жағындағы Әрекеттер жолағында орналасқан. Мұнда сіз көресіз Бөлісу тізімі көру, онда қалаған адамның атын немесе электрондық пошта мекенжайын енгізуге болады бөлісу сіздің тізім бірге.
Wunderlist-тегі кіріс жәшігі дегеніміз не?
The Кіріс жәшігі ойларыңыз бен идеяларыңызды белгілі бір тізімге сұрыптамас бұрын қалдыруға болатын тұрақты орын Кіріс жәшігі ешбір нақты тізімге мүлдем жатпайтын істер үшін де қолдануға болады.
Ұсынылған:
Android құрылғысынан бейнені электрондық пошта арқылы қалай жіберуге болады?
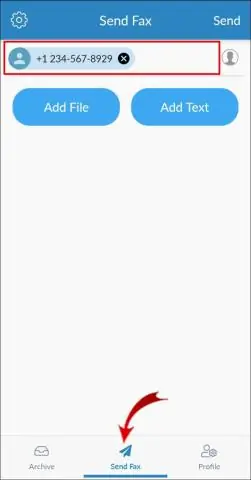
ВИДЕО Сол сияқты, телефоннан үлкен бейне файлды электрондық пошта арқылы қалай жіберуге болады? 1-әдіс Google Drive (Gmail) пайдалану Gmail веб-сайтын ашыңыз. Егер сіз Gmail тіркелгіңізге кірмеген болсаңыз, оны электрондық пошта мекенжайы мен құпия сөзбен қазір жасаңыз.
Үлкен файлдарды веб-пошта арқылы қалай жіберуге болады?
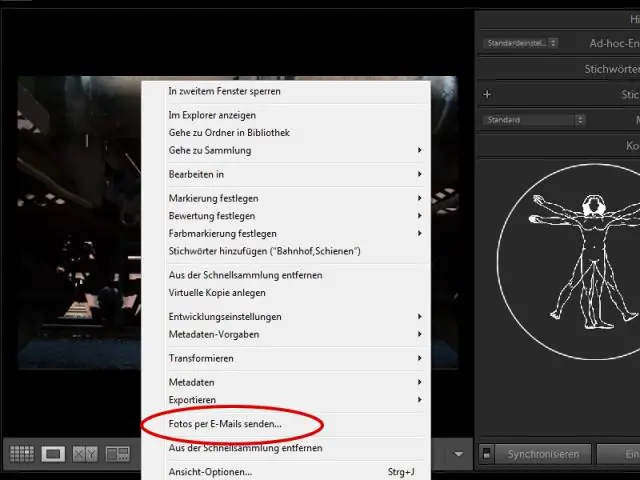
Тіркемені Gmail сияқты жеткізуші ішінде жіберіп жатсаңыз, Google Drive түймешігін қазірдің өзінде біріктірілгенін көресіз. Оны басып, файлды таңдап, одан кейін оны кәдімгі тіркеме сияқты жіберіңіз. Сонымен қатар, Dropbox сізге үлкен файлдарды жүктеп салуға, содан кейін алушыға электрондық пошта немесе мәтін арқылы веб-сілтеме жіберуге мүмкіндік береді
Lightroom CC қолданбасынан фотосуреттерді электрондық пошта арқылы қалай жіберуге болады?
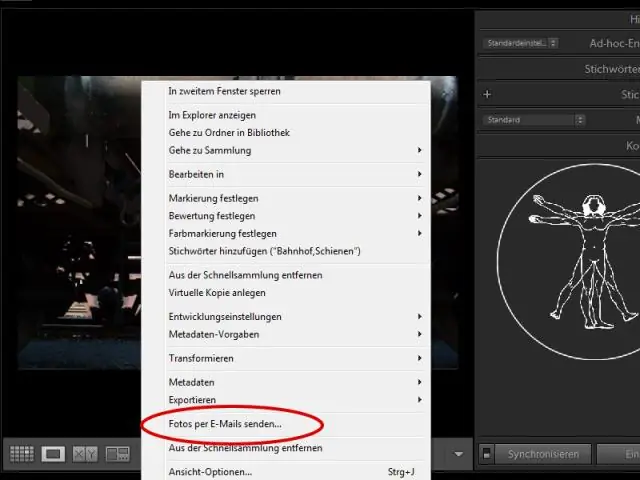
Фотосуреттерді Adobe Lightroom жүйесінен тікелей электрондық пошта арқылы жіберу жолы Lightroom бағдарламасын ашып, Bookmodule модулінен басқа кез келген модульге өтіңіз. Файл > Фотосуретті электрондық поштаға жіберу тармағына өтіңіз. Электрондық поштаны жасау тілқатысу терезесі көрсетіледі. Lightroom Classic CC электрондық пошта тіркелгісін басқарушы терезесі пайда болады. Lightroom Classic CC шығыс пошта серверімен қосылуға мүмкіндік беру үшін Тексеру түймесін басыңыз
PowerPoint презентациясын электрондық пошта арқылы жіберуге болады ма?
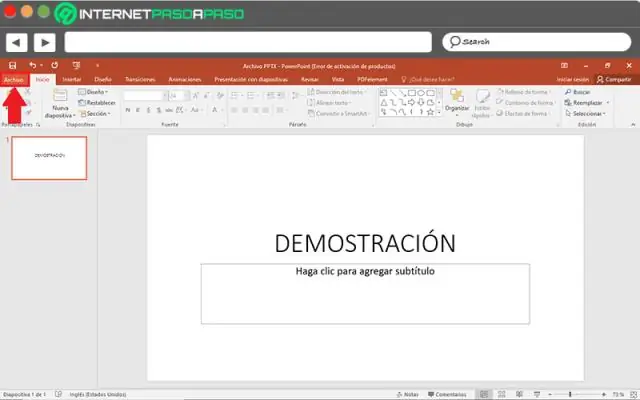
PowerPoint бағдарламасында презентацияңызды басқаларға жіберу үшін электрондық поштаны пайдалануға болады. Сіз өзіңіздің презентацияңызды тіркеме, сілтеме, PDF файлы, XPS файлы немесе Интернет факсы ретінде жібере аласыз. Маңызды: көрмені Windows RT компьютеріндегі PowerPoint қолданбасынан тікелей электрондық пошта арқылы жібере алмайсыз
OneDrive арқылы файлдарды қалай электрондық пошта арқылы жіберемін?
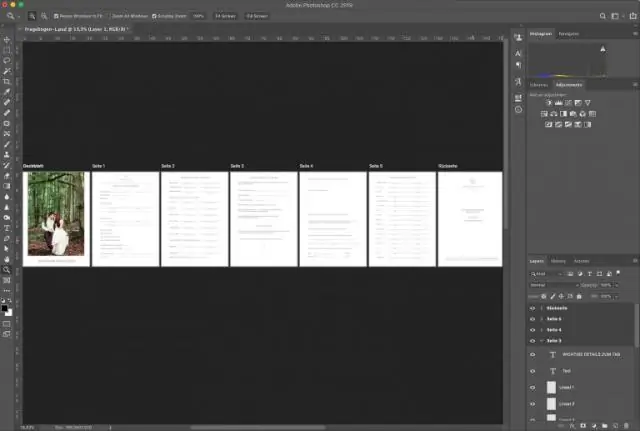
Тіркемелерді жіберу үшін OneDrive пайдалану жолы Жаңа түймесін басу арқылы жаңа электрондық поштаны ашыңыз. Тіркеу түймесін басыңыз. OneDrive немесе компьютерден тіркейтін файлды таңдаңыз. OneDrive қызметінен файлды тіркеу үшін: OneDrive ішінен құжатты таңдап, «Келесі» түймесін басыңыз
