
2025 Автор: Lynn Donovan | [email protected]. Соңғы өзгертілген: 2025-01-22 17:29
Жою а кесте ішінде Word 2013 да өте қарапайым. Мұны істеу үшін келесі әрекеттерді орындаңыз. Барын басыңыз кесте сіздің Сөз құжат. Орналасу қойындысына өтіп, опциясын таңдаңыз кестені жою түймесін басып, үстінен басыңыз жойылуы мүмкін опция.
Демек, Word бағдарламасындағы кестедегі жолды қалай өшіруге болады?
Жою жеке жиектер Көрсету үшін кез келген ұяшықты басыңыз Кесте Дизайн қойындысы Кесте Дизайн қойындысындағы Түзу Мәнер жолағында Шекара жоқ түймешігін басыңыз. Курсор сіз қолдануға болатын бояу щеткасына айналады өшіру жеке шекаралар.
Содан кейін мәселе Word бағдарламасында пішімдеуді қалай түзетемін? Барлығын алып тастау арқылы таза парақтан бастауға болады пішімдеу таңдаудан мәтін блогын таңдап, Ctrl-Shift-N пернелерін басыңыз. Балама ретінде пайдалануға болады Сөздер Ашу Пішімдеу өзгертуге арналған тапсырмалар тақтасы пішімдеу . In Сөз 2003, жай ғана Shift-F1 пернесін басыңыз; ішінде Сөз 2002, Reveal таңдаңыз Пішімдеу бастап Формат мәзір.
Сәйкесінше, пішімдеуді қалай жоюға болады?
пайдаланыңыз Форматтауды тазалау опциясы анық the пішімдеу мәтін бөлігінің немесе бүкіл Word құжатының. Бастау үшін қажетті мәтінді басыңыз пішімдеуді жою Word бағдарламасында, содан кейін Өңдеу > түймесін басыңыз Таза > Форматтауды тазалау . Кез келген пішімдеу осы таңдалған мәтінге қолданылған мәтін жойылады.
Таза пішімдеу үшін төте жол қандай?
Ctrl-Бос орын пернесін басыңыз Сондай-ақ анық the пішімдеу қарапайым пернетақта пәрменін пайдалану.
Ұсынылған:
Outlook 2013 бағдарламасында қайталанатын электрондық пошталарды қалай жоюға болады?
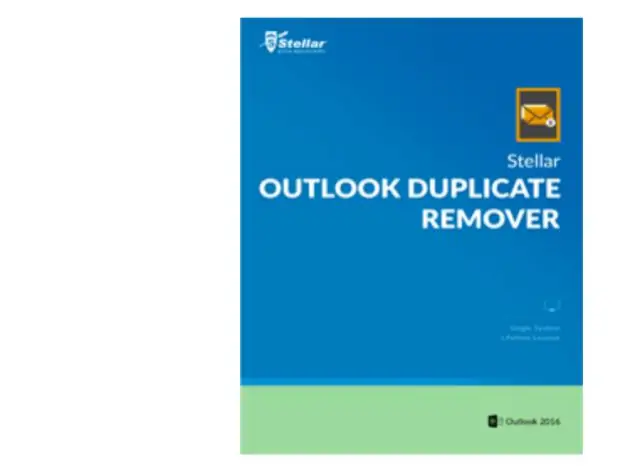
Сізге тек оның ішінде көшірмелері бар қалтаны басып, содан кейін «Басты» қойындысына өтіп, «Тазалау» түймесін басу жеткілікті. Содан кейін «Сөйлесулерді тазалау» опцияларын басыңыз. Ол бөлектелген қалтадағы барлық артық (қайталанатын электрондық пошталарды) жояды. Міне бітті
Excel бағдарламасында жиынтық кесте өрістерін қалай көруге болады?
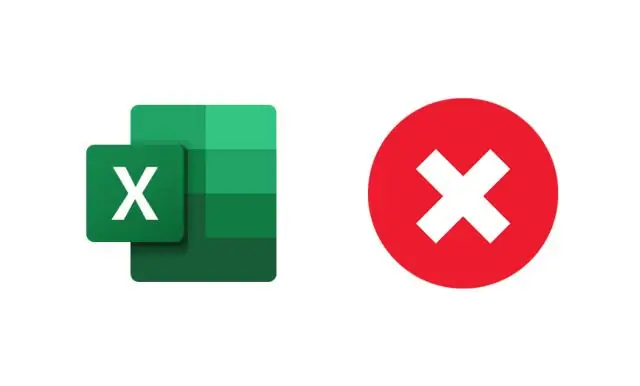
Жиынтық кесте өрістерінің тізімін көру үшін: Жиынтық кесте орналасуындағы кез келген ұяшықты басыңыз. Жиынтық кесте өрістері тізімі тақтасы жиынтық ұяшық таңдалғанда Excel терезесінің оң жағында пайда болуы керек. Жиынтық кесте өрістері тізімі тақтасы пайда болмаса, Excel таспасындағы Талдау қойындысын басып, Өріс тізімі пәрменін басыңыз
Word бағдарламасында тор кесте мәнерін қалай қолданасыз?
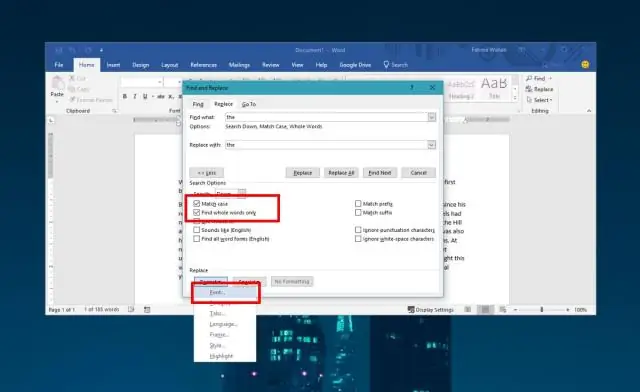
Кесте мәнерін қолдану үшін: Кестенің кез келген жерін басып, таспаның оң жағындағы Дизайн қойындысын басыңыз. Дизайн қойындысын басу. Кесте мәнерлері тобын табыңыз, содан кейін барлық қолжетімді кесте мәнерлерін көру үшін Қосымша ашылмалы көрсеткіні басыңыз. Қажетті стильді таңдаңыз. Таңдалған кесте стилі пайда болады
Google Docs бағдарламасында кесте диаграммасын қалай жасауға болады?
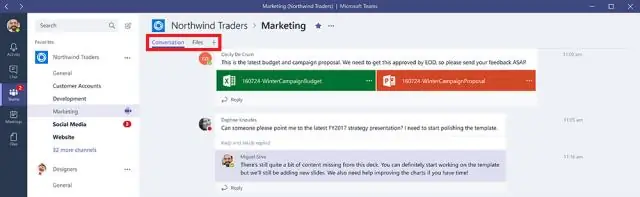
График жасағыңыз келетін деректер кестесіндегі жоғарғы сол жақ ұяшықта тінтуірдің түймесін басып тұрыңыз. Тінтуірді үстелдің төменгі оң жақ ұяшығына апарып, тінтуір түймесін босатыңыз. Беттің жоғарғы жағындағы «Кірістіру» түймесін басып, ашылмалы мәзірден «Диаграмма» тармағын таңдаңыз. Диаграмма өңдегішінің терезесі электрондық кестенің үстінде пайда болады
Excel бағдарламасында кесте массивін қалай жасауға болады?
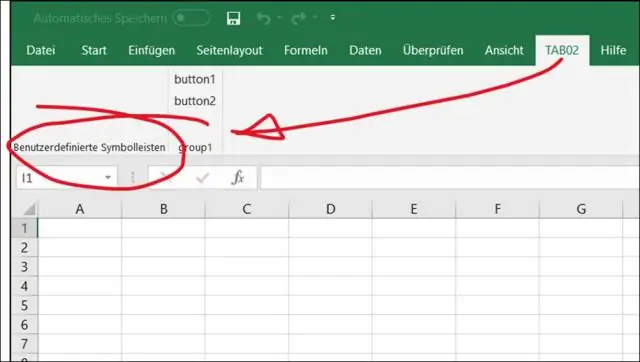
Негізгі массив формуласын жасау Деректерді бос жұмыс парағына енгізіңіз. Массивтің формуласын енгізіңіз. Ctrl және Shift пернелерін басып тұрыңыз. Enter пернесін басыңыз. Ctrl және Shift пернелерін босатыңыз. Нәтиже F1 ұяшығында және массив формулалар жолағында пайда болады
