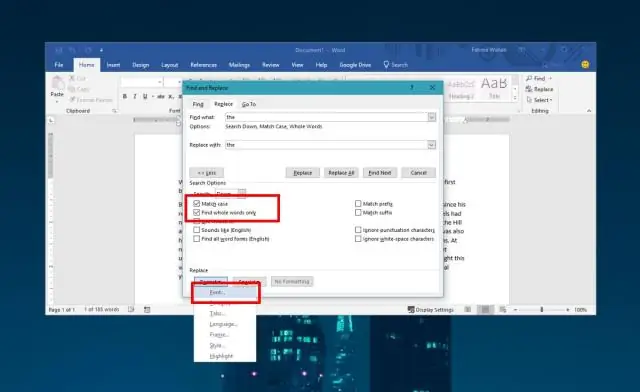
Мазмұны:
2025 Автор: Lynn Donovan | [email protected]. Соңғы өзгертілген: 2025-01-22 17:30
Кесте стилін қолдану үшін:
- кез келген жерін басыңыз кесте , содан кейін таспаның оң жағындағы Дизайн қойындысын басыңыз. Дизайн қойындысын басу.
- орнын табыңыз Кесте мәнерлері тобын таңдаңыз, содан кейін барлығын қолжетімді көру үшін Қосымша ашылмалы көрсеткіні басыңыз кесте стильдері .
- Қажетті таңдаңыз стиль .
- Таңдалған үстел стилі пайда болады.
Осыны ескере отырып, Word бағдарламасында тор кестесін қалай қолдануға болады?
Кірістіру қойындысына өтіп, түймесін басыңыз Кесте пәрмен. Бұл а бар ашылмалы мәзірді ашады тор . Меңзерді үстіне апарыңыз тор қалаған бағандар мен жолдар санын таңдау үшін. түймесін басыңыз тор таңдауыңызды растау үшін және а кесте пайда болады.
Сондай-ақ, Word бағдарламасындағы тор мәнерін қалай өзгертуге болады? Сол жақта, астында « орнату ", опциялардың саны бар, соның ішінде Box, All, Тор және Custom. Таңдау » Тор " орнату . Өзіңізді таңдаңыз стиль , түсі және ені.
Сонымен қатар, Word бағдарламасында 4-кесте Accent 3 торын қалай қолданасыз?
Word құжатында 4-кесте - екпін 3 кесте стилін пайдалану үшін мына қадамдарды орындаңыз:
- Кестені енгізіп, Қосымша түймесін басыңыз.
- Тор кестесі 4 - Екпін 3 таңдаңыз.
Кесте стилін қалай жасауға болады?
Теңшелетін кесте стилін жасаңыз
- Пайдаланушы мәнерін жасау үшін пайдаланғыңыз келетін кестедегі кез келген ұяшықты таңдаңыз.
- Басты қойындысында Кесте ретінде пішімдеу түймесін басыңыз немесе Кесте құралдары > Дизайн қойындысынан (Mac компьютеріндегі Кесте қойындысы) Кесте мәнерлері галереясын кеңейтіңіз.
- Жаңа кесте мәнері тілқатысу терезесін ашатын Жаңа кесте мәнері түймешігін басыңыз.
Ұсынылған:
InDesign қолданбасында кесте мәнерін қалай кірістіруге болады?
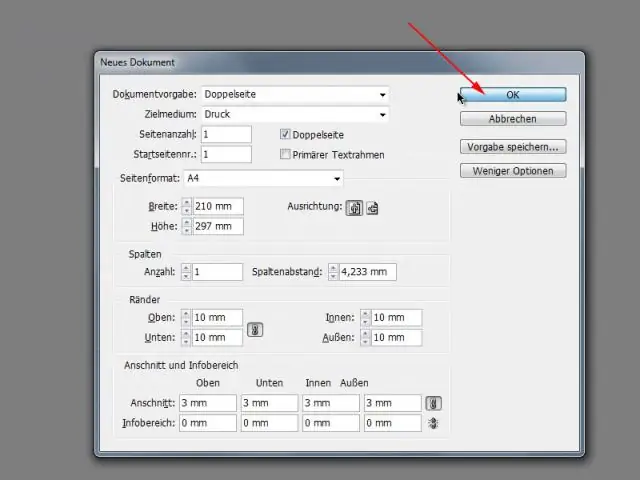
InDesign CS5 кесте мәнерлерін жасау Кестені өзіңіз қалағандай етіп жасаңыз. Кестені таңдаңыз. Терезе→Түр және кестелер→Кесте стильдері тармағын таңдаңыз. Alt (Windows) немесе Option (Mac) пернесін басып тұрып, TableStyles тақтасының төменгі жағындағы Жаңа мәнер жасау түймесін басыңыз. Мәнерді атаңыз және OK түймесін басыңыз
Excel бағдарламасында Sparkline мәнерін қалай өзгертуге болады?
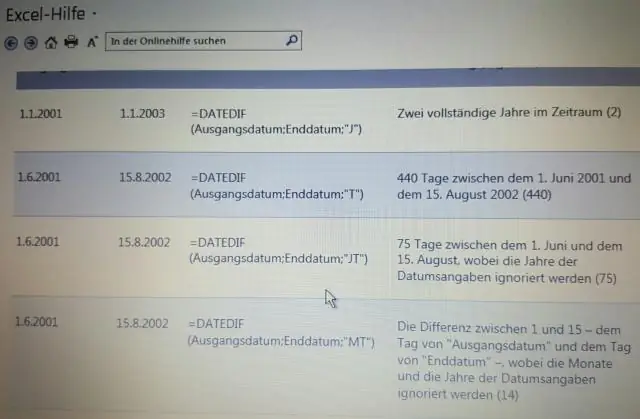
Жарқын сызығының мәнерін өзгерту үшін: Өзгертілетін ұшқын сызығын(ларды) таңдаңыз. Дизайн қойындысында Қосымша ашылмалы көрсеткіні басыңыз. Қосымша ашылмалы көрсеткіні басу. Ашылмалы мәзірден қажетті стильді таңдаңыз. Жарқыраған стильді таңдау. Таңдалған мәнерді көрсету үшін ұшқын сызығы(лар) жаңартылады. Жаңа sparkline стилі
Word 2013 бағдарламасында кесте пішімдеуін қалай жоюға болады?

Word 2013 бағдарламасында кестені жою да өте қарапайым. Мұны істеу үшін келесі әрекеттерді орындаңыз. Word құжатындағы бар кестені басыңыз. Орналасу қойындысына өтіп, кестені жою түймесін таңдап, жойылатын опцияны басыңыз
Excel 2016 бағдарламасында жалпы ұяшық мәнерін қалай қолдануға болады?

Ұяшық мәнерін қолдану Пішімдегіңіз келетін ұяшықтарды таңдаңыз. Қосымша ақпарат алу үшін Жұмыс парағындағы ұяшықтарды, ауқымдарды, жолдарды немесе бағандарды таңдау бөлімін қараңыз. Басты қойындысындағы Мәнерлер тобында Ұяшық мәнерлері түймешігін басыңыз. Қолданғыңыз келетін ұяшық мәнерін басыңыз
Photoshop бағдарламасында бетті анықтауды қалай қолданасыз?
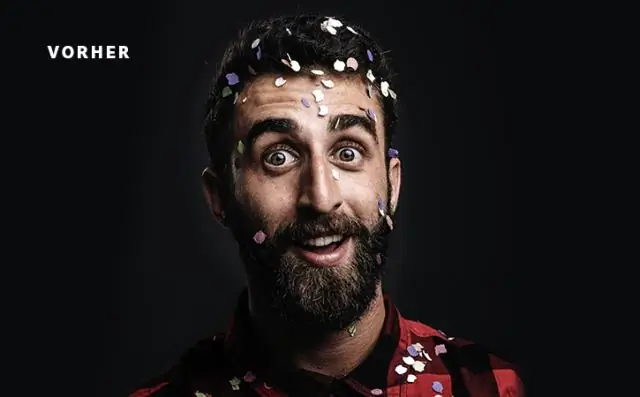
Адамның бетін өзгерту үшін Face-Aware Liquify қолданбасын пайдаланыңыз Photoshop бағдарламасында кескінді ашыңыз және бет фотосы бар қабатты таңдаңыз. Сұйылту терезесінде Face-Aware Liquify параметрінің сол жағындағы үшбұрышты басыңыз. Немесе, Face-AwareLiquify қолданбасында бет ерекшеліктерін басып, тікелей сүйреу арқылы түзетулер енгізуге болады
