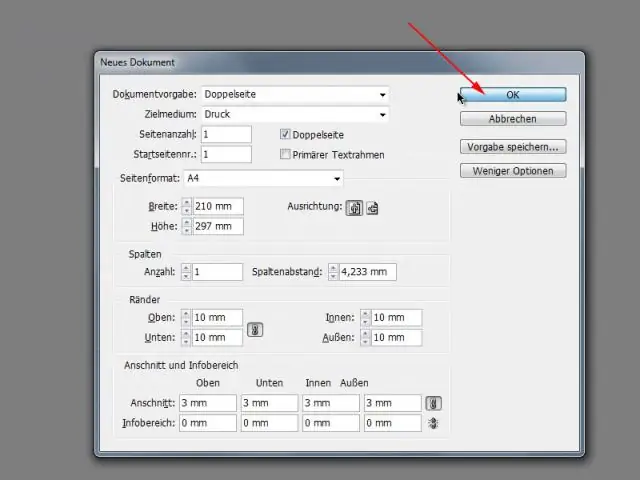
2025 Автор: Lynn Donovan | [email protected]. Соңғы өзгертілген: 2025-01-22 17:29
InDesign CS5 кесте мәнерлерін жасаңыз
- Жасау кесте қалағаныңызша қараңыз.
- таңдаңыз кесте .
- Терезе→Түр & Кестелер → Кесте стильдері .
- Alt (Windows) немесе Option (Mac) пернесін басып тұрып, Жаңа жасау түймесін басыңыз Стиль төменгі жағындағы түймені басыңыз Кесте стильдері панель.
- атаңыз стиль және OK түймесін басыңыз.
Осылайша, InDesign жүйесінде мәнерлерді қалай пайдаланамын?
Абзац стилін қолданыңыз
- Абзацты басыңыз немесе мәнер қолданғыңыз келетін абзацтардың барлығын немесе бір бөлігін таңдаңыз.
- Келесі әрекеттердің бірін орындаңыз: Абзац мәнерлері тақтасындағы абзац мәнері атауын басыңыз.
- Мәтінде кез келген қажетсіз пішімдеу қалса, Абзац мәнерлері тақтасынан ClearOverrides таңдаңыз.
Сондай-ақ, InDesign бағдарламасында кестеге жолды қалай қосу керектігін біліңіз?
- Ұяшықтағы Түр құралын басыңыз.
- Баған қосу үшін курсорды ұяшықтың сол немесе оң жағына қойыңыз; жолды қосу үшін оны жоғарғы немесе астыңғы жағына қойыңыз.
- Тінтуір түймесін басып тұрып, Option/Alt пернесін басып, сүйреңіз. InDesign кестеге жол немесе баған қосады.
Сол сияқты, InDesign бағдарламасында кесте түсін қалай өзгертуге болады?
Өзгерту the кесте шекара. Сен істей аласың өзгерту the кесте кез келгенін пайдалану арқылы шекара Кесте Орнату диалогтық терезесі немесе Stroke тақтасы. Ұяшықтағы кірістіру нүктесімен таңдаңыз Кесте > Кесте Параметрлер > Кесте Орнату. астында Кесте шекара, көрсетіңіз қалаған салмағы, түрі, түс , реңк және бос орын параметрлері.
InDesign бағдарламасында қайта анықтау дегеніміз не?
Стиль Қайта анықтау Бөлектеуіш барлық абзац пен таңба стилін анықтайды қайта анықтайды құжатта қолданылған.
Ұсынылған:
Excel бағдарламасында Sparkline мәнерін қалай өзгертуге болады?
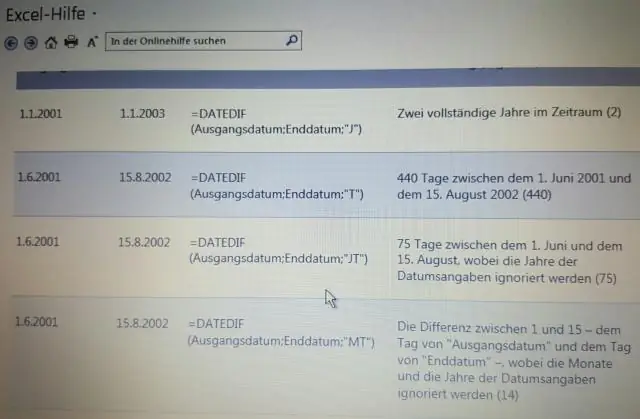
Жарқын сызығының мәнерін өзгерту үшін: Өзгертілетін ұшқын сызығын(ларды) таңдаңыз. Дизайн қойындысында Қосымша ашылмалы көрсеткіні басыңыз. Қосымша ашылмалы көрсеткіні басу. Ашылмалы мәзірден қажетті стильді таңдаңыз. Жарқыраған стильді таңдау. Таңдалған мәнерді көрсету үшін ұшқын сызығы(лар) жаңартылады. Жаңа sparkline стилі
InDesign қолданбасында баған саңылауларын қалай өзгертуге болады?
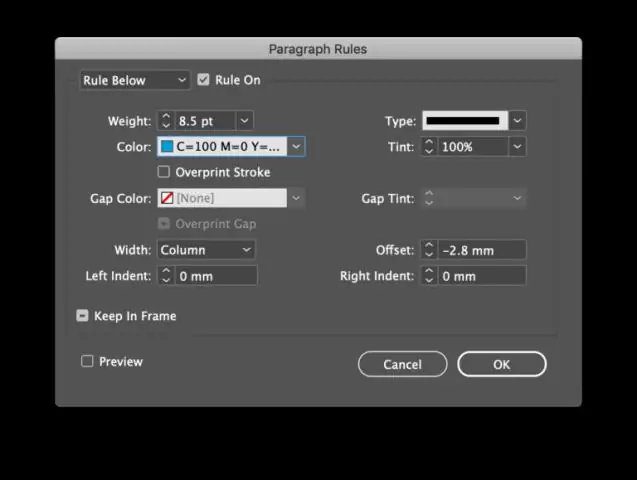
Беттер тақтасын ашыңыз (Терезе > Беттер) және өзгерткіңіз келетін беттердің нобайларын таңдаңыз. Орналасу > Жиектер мен бағандар тармағын таңдаңыз. Жоғарғы, Төменгі, Сол және Оң жақ жиектер үшін мәндерді, сондай-ақ бағандар мен саңылаулар санын (бағандар арасындағы кеңістік) енгізіңіз
Excel 2016 бағдарламасында жалпы ұяшық мәнерін қалай қолдануға болады?

Ұяшық мәнерін қолдану Пішімдегіңіз келетін ұяшықтарды таңдаңыз. Қосымша ақпарат алу үшін Жұмыс парағындағы ұяшықтарды, ауқымдарды, жолдарды немесе бағандарды таңдау бөлімін қараңыз. Басты қойындысындағы Мәнерлер тобында Ұяшық мәнерлері түймешігін басыңыз. Қолданғыңыз келетін ұяшық мәнерін басыңыз
Word бағдарламасында тор кесте мәнерін қалай қолданасыз?
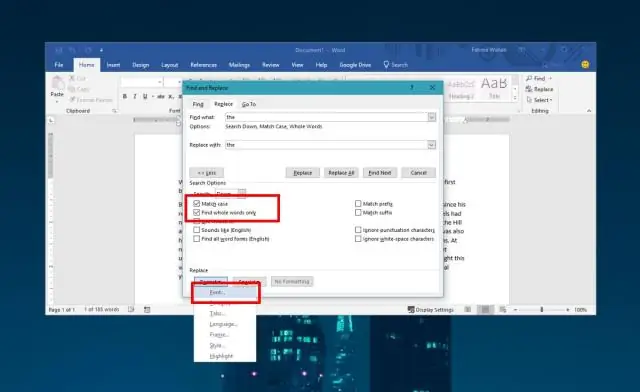
Кесте мәнерін қолдану үшін: Кестенің кез келген жерін басып, таспаның оң жағындағы Дизайн қойындысын басыңыз. Дизайн қойындысын басу. Кесте мәнерлері тобын табыңыз, содан кейін барлық қолжетімді кесте мәнерлерін көру үшін Қосымша ашылмалы көрсеткіні басыңыз. Қажетті стильді таңдаңыз. Таңдалған кесте стилі пайда болады
InDesign қолданбасында кесу өлшемін қалай өзгертуге болады?
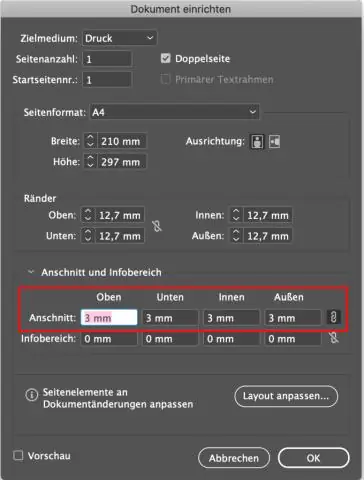
InDesign қолданбасында кесу және тасуды орнату жолы InDesign бағдарламасын ашып, «Файл» мәзірінен «Ашу» түймесін басыңыз. «Файл» түймесін басып, құжатты орнату мәзірін ашу үшін «Құжатты орнату» опциясын таңдаңыз. Ені және биіктігі жолақтарына құжатқа қажетті өлшемдерді енгізіңіз. «Қосымша опциялар» түймесін басыңыз, содан кейін «Бөлу» жолақтарына қажетті қан кету аймағының өлшемін енгізіңіз
