
2025 Автор: Lynn Donovan | [email protected]. Соңғы өзгертілген: 2025-01-22 17:30
Jenkins қызметінің соңғы нүктесін жасаңыз
- Қызметтер бетін ашыңыз Лазур DevOps қызметтерінде Жаңа қызметтің соңғы нүктесі тізімін ашыңыз және таңдаңыз Дженкинс .
- Қосылым үшін атау енгізіңіз.
- Пайдаланушы аты мен құпия сөзді енгізіңіз Дженкинс есептік жазба.
- Ақпараттың дұрыстығын тексеру үшін Қосылымды тексеру опциясын таңдаңыз.
Сондай-ақ, Azure Дженкинспен қалай біріктіріледі?
Сіз қалай үйренесіз:
- Үлгі қолданбаны алыңыз.
- Jenkins плагиндерін конфигурациялаңыз.
- Түйін үшін Jenkins Freestyle жобасын теңшеңіз.
- Jenkins жүйесін Azure DevOps қызметтерімен біріктіру үшін теңшеңіз.
- Jenkins қызметінің соңғы нүктесін жасаңыз.
- Azure виртуалды машиналары үшін орналастыру тобын жасаңыз.
- Azure Pipelines шығару құбырын жасаңыз.
Jenkins Azure DevOps қалай пайдаланамын? Сіздің Azure DevOps жоба үшін Жоба параметрлері -> Қызмет көрсету ілмектері тармағына өтіңіз. Содан кейін Жазылым жасау пәрменін таңдап, таңдаңыз Дженкинс . Қолдану «Код басылды» оқиғасын ашыңыз және құрастыруларыңыз үшін қажет кез келген арнайы сүзгілерді орнатыңыз. Келесі үшін соңғы нүктені көрсетіңіз Azure DevOps байланысу үшін Дженкинс.
Сол сияқты, сіз Дженкинсті Azure-де қалай орналастырасыз?
Дженкинс құбырын жасаңыз
- Дженкинстің басты бетіне оралып, Жаңа элементті таңдаңыз.
- Құбыр жұмысы үшін атау беріңіз, мысалы, "My-Java-Web-App" және Құбыр тармағын таңдаңыз.
- Дженкинс өзіңіздің тіркелгі деректеріңізді пайдаланбай Azure жүйесіне қолдана алуы үшін Дженкинсті қызмет басшысымен орнатыңыз.
- Аяқтаған кезде Сақтау пәрменін таңдаңыз.
Дженкинспен қалай қосылуға болады?
Қадамдар
- Jenkins Web Interface > Әкімші ретінде кіру > Jenkins басқару > Жаһандық қауіпсіздікті конфигурациялау тармағына өтіңіз.
- Қауіпсіздікті қосу үшін құсбелгіні қойыңыз.
- JNLP тәуелді агенттері үшін TCP портын 9000 етіп орнатыңыз.
- Access Control (Қауіпсіздік аймағы) бөлімінен LDAP таңдаңыз және LDAP сервер мекенжайын енгізіңіз:
Ұсынылған:
Word бағдарламасында VBA кодын қалай пайдаланамын?

Біріншіден, «Код» тобындағы «Әзірлеуші» қойындысындағы «Visual Basic» түймесін басыңыз немесе VBA редакторын ашу үшін пернетақтадағы «Alt» + «F11» пернелерін басуға болады. Содан кейін ашылмалы мәзірде «Кірістіру» түймесін басыңыз, «Модуль» түймесін басуға болады. Келесі жаңа модульді ашу үшін екі рет басыңыз
Visual Studio бағдарламасында NUnit қалай пайдаланамын?

NUnit пайдаланатын бірлік сынақтарын жасау үшін: Тексергіңіз келетін кодты қамтитын шешімді ашыңыз. Solution Explorer ішіндегі шешімді тінтуірдің оң жақ түймешігімен басып, Қосу > Жаңа жоба тармағын таңдаңыз. NUnit Test Project жобасының үлгісін таңдаңыз. Тексергіңіз келетін кодты қамтитын жобаға сынақ жобасынан сілтеме қосыңыз
Дженкинсті қалай басқарамын?
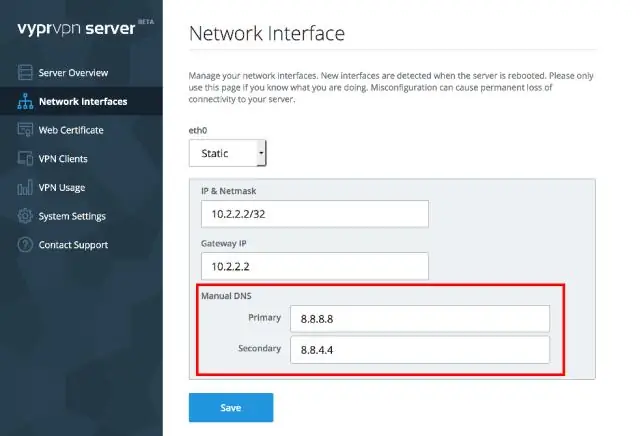
Дженкинсті басқару үшін сол жақтағы мәзір жағындағы «Дженкинсті басқару» опциясын басыңыз. Сонымен, сол жақтағы мәзір жағындағы «Дженкинсті басқару» опциясын басу арқылы Дженкинс үшін әртүрлі конфигурация опцияларын алуға болады
Докерде Дженкинсті қалай іске қосамын?

1-САБАҚ: БІРІНШІ БЕЙНЕНІ ОРНАТУ ЖӘНЕ ОРНАТУ 1-ҚАДАМ: DOCKER ОРНАТУ. Мына мекенжайға өтіңіз: https://www.docker.com/docker-mac немесе https://www.docker.com/docker-windows. 2-ҚАДАМ: CLOUDBEES JENKINS КОНТЕЙНЕРІН ТАРТУ ЖӘНЕ ЖҮРГІЗУ. Docker терминалының терезесінде болыңыз. 3-ҚАДАМ: БҰЛДЫ КІШІ ПРАКТИКАЛЫҚ ДАЙЫНДАУ. 4-ҚАДАМ: БАРЛЫҒЫН БІРГЕ ҚОЙУ
Windows 10 жүйесінде Дженкинсті қалай орнатуға болады?
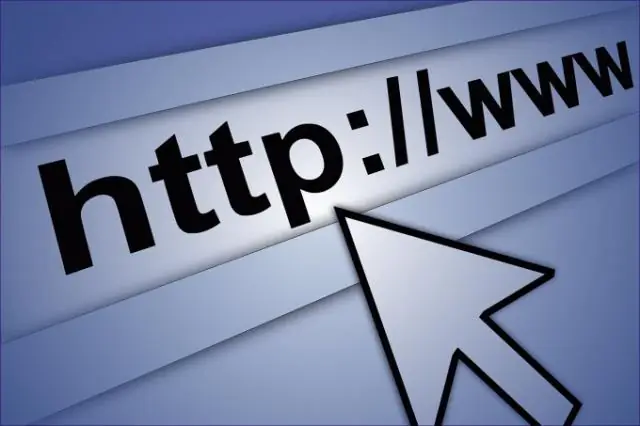
Windows жүйесінде Дженкинсті орнату жолы Орнатуды бастау үшін «Келесі» түймесін басыңыз. Дженкинсті басқа қалтаға орнатқыңыз келсе, «Өзгерту…» түймесін басыңыз. Орнату процесін бастау үшін «Орнату» түймесін басыңыз. Орнату өңделуде. Аяқтағаннан кейін орнату процесін аяқтау үшін «Аяқтау» түймесін басыңыз
