
2025 Автор: Lynn Donovan | [email protected]. Соңғы өзгертілген: 2025-01-22 17:29
NUnit пайдаланатын бірлік сынақтарын жасау үшін:
- Тексергіңіз келетін кодты қамтитын шешімді ашыңыз.
- Solution Explorer ішіндегі шешімді тінтуірдің оң жақ түймешігімен басып, Қосу > Жаңа жоба тармағын таңдаңыз.
- таңдаңыз NUбірлік Сынақ жобасы жобасының үлгісі.
- Тексергіңіз келетін кодты қамтитын жобаға сынақ жобасынан сілтеме қосыңыз.
Қарапайым, Visual Studio бағдарламасында NUnit қалай алуға болады?
NUnit3TestAdapter бағдарламасын Visual Studio 2017 бағдарламасында орнату үшін төмендегі қадамдарды орындаңыз:
- Жобаны тінтуірдің оң жақ түймешігімен басыңыз -> Мәтінмәндік мәзірден «Nuget пакеттерін басқару» түймесін басыңыз.
- Шолу қойындысына өтіп, NUnit іздеңіз.
- NUnit3TestAdapter таңдаңыз -> Оң жақтағы Орнату түймесін басыңыз -> Алдын ала қарау қалқымалы терезесінен OK түймесін басыңыз.
Екіншіден, NUnit тестін қалай іске қосамын? Шешімі:
- Әкімші ретінде cmd шақыруын ашыңыз.
- CD пәрменін пайдаланып inDebug қалтасының орнына өтіңіз.
- NUnit 2.6.4 Test Runner.exe файлына қоңырау шалыңыз. Әдепкі: “C:Program Files (x86)NUnit 2.6.4in unit-console.exe.
- Nunit Test Runner үшін аргумент ретінде LegiTest.dll атын беріңіз.
- Пәрменді орындау.
Кейіннен, Visual Studio бағдарламасында NUnit сынақ адаптерін қалай пайдалануға болады деп сұрауы мүмкін.
Ішінен Visual Studio 2012, 2013 немесе 2015, Құралдар | опциясын таңдаңыз Кеңейтім менеджері. Кеңейтім реттеушісінің сол жақ тақтасында Онлайн кеңейтімдерді таңдаңыз. табыңыз (іздеңіз). NUnit сынақ адаптері ортаңғы панельде және оны бөлектеңіз. «Жүктеп алу» түймесін басып, нұсқауларды орындаңыз.
NUnit тесті дегеніміз не?
www. нунит .org. NUбірлік ашық бастапқы бірлік болып табылады тестілеу үшін негіз. NET Framework және Mono. Ол Java әлеміндегі JUnit сияқты мақсатқа қызмет етеді және xUnit отбасындағы көптеген бағдарламалардың бірі болып табылады.
Ұсынылған:
Visual Studio бағдарламасында ESLint кодын қалай пайдаланамын?

Пәрмен + shift + p және ол осындай нәрсені ашады. Енді іздеу жолағына ESLint сөзін енгізіңіз, сонда сіз келесідей нәрсені көресіз және ESLint: ESLint конфигурациясын жасау опциясын таңдауыңыз керек, содан кейін Visual Studio Code ішіндегі біріктірілген терминалдың кейбір орнату опцияларымен ашылатынын көресіз
Visual Studio бағдарламасында жөндеу кодын қалай пайдаланамын?

Іске қосу конфигурациясын орнатқаннан кейін түзету сеансын F5 арқылы бастаңыз. Немесе конфигурацияны пәрмендер палитрасы (Ctrl+Shift+P) арқылы іске қосуға болады: Түзету параметрінде сүзгілеу: Таңдау және Түзетуді бастау немесе ' отладка ' пәрменін теру және жөндеу керек конфигурацияны таңдау
Visual Studio бағдарламасында bitbucket кеңейтімін қалай пайдаланамын?
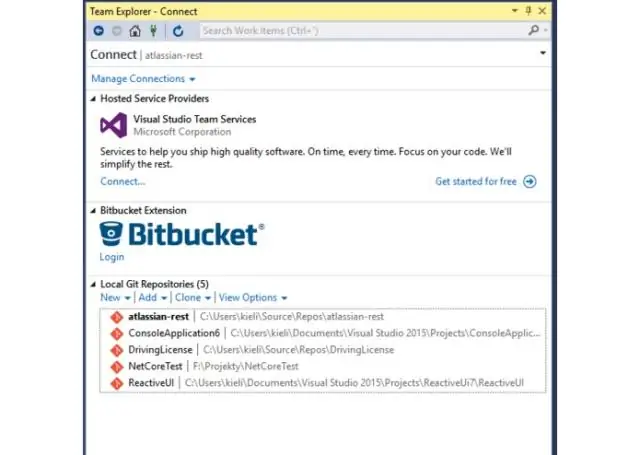
Bitbucket кеңейтімін Visual Studio бағдарламасына қосу Құралдар > Кеңейтімдер мен жаңартулар > Онлайн қойындысында bitbucket кеңейтімін іздеңіз. Кеңейтімді жүктеп алыңыз және орнатыңыз. Оны орнатқаннан кейін Visual Studio бағдарламасын қайта іске қосу керек. vsix файлы
Visual Studio бағдарламасында TypeScript қалай пайдаланамын?
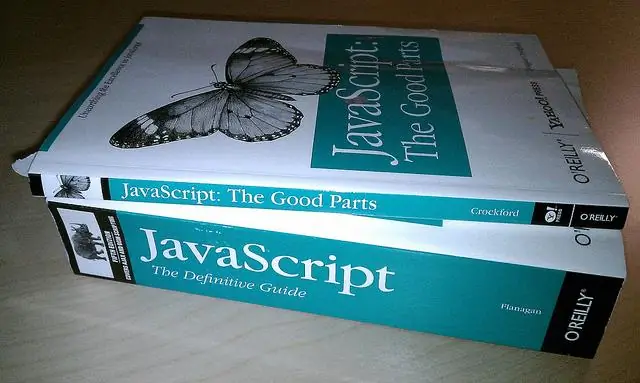
Қарапайым TypeScript Hello World бағдарламасын көшіріп алайық. 1-қадам: Қарапайым TS файлын жасаңыз. VS кодын бос қалтада ашыңыз және мейірім әлемін жасаңыз. 2-қадам: TypeScript құрастыруын іске қосыңыз. 3-қадам: TypeScript құрастыруын әдепкі етіп жасаңыз. 4-қадам: құрастыру мәселелерін қарау
Visual Studio 2017 бағдарламасында NUnit сынақ жобасын қалай жасайсыз?
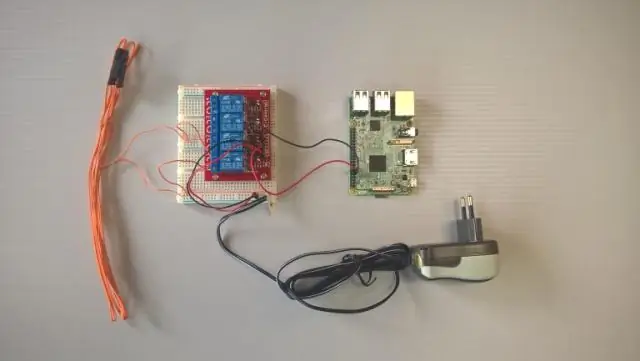
NUnit3TestAdapter бағдарламасын Visual Studio 2017 бағдарламасында орнату үшін төмендегі қадамдарды орындаңыз: Жобаны тінтуірдің оң жақ түймешігімен басыңыз -> Мәтінмәндік мәзірден «Nuget бумаларын басқару..» түймесін басыңыз. Шолу қойындысына өтіп, NUnit іздеңіз. NUnit3TestAdapter таңдаңыз -> Оң жақтағы Орнату түймесін басыңыз -> Алдын ала қарау қалқымалы терезесінен OK түймесін басыңыз
