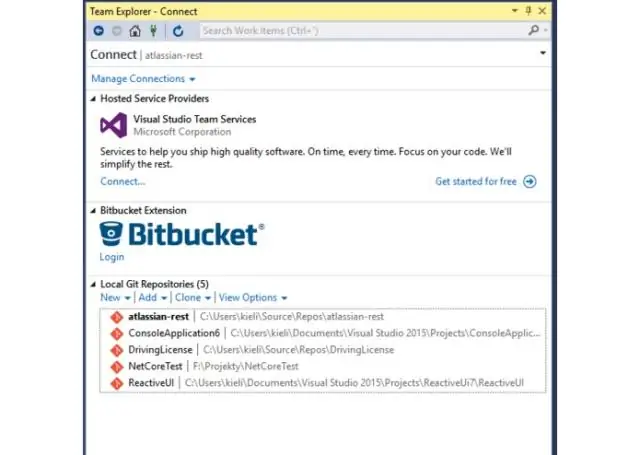
Мазмұны:
2025 Автор: Lynn Donovan | [email protected]. Соңғы өзгертілген: 2025-01-22 17:30
қосу Bitbucket кеңейтімі дейін Visual Studio
Құралдар > тармағына өтіңіз Кеңейтімдер және Жаңартулар > іздеңіз bitbucket кеңейтімі Онлайн қойындысында. Жүктеп алыңыз және орнату the ұзарту . Қайта бастау керек Visual Studio оны орнатқаннан кейін. vsix файлы.
Содан кейін GitHub жүйесінде Visual Studio кодын қалай пайдаланамын?
Қадамдар:
- Жергілікті файлдық жүйеде каталог жасаңыз.
- Github сайтында репо жасаңыз.
- Github сайтында «Клондау немесе жүктеп алу» клонын таңдаңыз, сілтемені көшіріңіз.
- Visual Studio кодында Файл -> Қалтаны жұмыс кеңістігіне қосу бөлімін қараңыз -> Жаңадан жасалған каталогты таңдаңыз.
- Терминал терезесін таңдаңыз.
- Терезеде теріңіз:
Сол сияқты, битбукет не үшін пайдаланылады? Битбукет бастапқы код пен әзірлеу жобаларына арналған Atlassian иелігіндегі веб-негізделген нұсқаларды басқару репозиторийінің хостинг қызметі. пайдалану немесе Mercurial (2020 жылдың 1 маусымына дейін іске қосылғаннан бері) немесе Git (2011 жылдың қазан айынан бастап) қайта қарауды басқару жүйелері. Битбукет коммерциялық жоспарларды да, тегін шоттарды да ұсынады.
Демек, GitHub мен Bitbucket арасындағы айырмашылық неде?
Егер сіз оны ең негізгі және негізгіге дейін қайнатсаңыз GitHub және Bitbucket арасындағы айырмашылық , бұл: GitHub қоғамдық кодқа бағытталған және Битбукет жекеге арналған. Негізінен, GitHub үлкен ашық коды бар қауымдастық бар және Битбукет негізінен кәсіпорын және бизнес пайдаланушыларға бейім.
Visual Studio бағдарламасында бит букет репозиторийін қалай клондауға болады?
Әрбір сервердің өзіндік бірегейлігі бар репозиторий URL.
TFS, GIT, BitBucket және т.б. сияқты кез келген сервер тіркелгісі.
- 1-қадам: Visual Studio 2019 бағдарламасын ашыңыз. Windows жұмыс үстеліндегі Бастау мәзіріне өтіп, Visual studio 2019 деп теріңіз; оны ашыңыз.
- 2-қадам: Клондау және тексеру коды.
- 3-қадам: Репозиторийдің орнын және жолын орнату.
- 4-қадам: Тіркелгіңізге кіріңіз.
Ұсынылған:
Visual Studio бағдарламасында NUnit қалай пайдаланамын?

NUnit пайдаланатын бірлік сынақтарын жасау үшін: Тексергіңіз келетін кодты қамтитын шешімді ашыңыз. Solution Explorer ішіндегі шешімді тінтуірдің оң жақ түймешігімен басып, Қосу > Жаңа жоба тармағын таңдаңыз. NUnit Test Project жобасының үлгісін таңдаңыз. Тексергіңіз келетін кодты қамтитын жобаға сынақ жобасынан сілтеме қосыңыз
Chrome WhatFont кеңейтімін қалай пайдаланамын?

WhatFont кеңейтімінің белгішесін басып, курсорды сөзге бағыттаңыз. астында пайда болған қаріп атауын бірден көресіз. Бұл өте жылдам. Қалағаныңызша қаріптерді жылдам анықтау үшін жай ғана курсорды веб-беттің айналасында сүйреңіз
Visual Studio бағдарламасында ESLint кодын қалай пайдаланамын?

Пәрмен + shift + p және ол осындай нәрсені ашады. Енді іздеу жолағына ESLint сөзін енгізіңіз, сонда сіз келесідей нәрсені көресіз және ESLint: ESLint конфигурациясын жасау опциясын таңдауыңыз керек, содан кейін Visual Studio Code ішіндегі біріктірілген терминалдың кейбір орнату опцияларымен ашылатынын көресіз
Visual Studio бағдарламасында жөндеу кодын қалай пайдаланамын?

Іске қосу конфигурациясын орнатқаннан кейін түзету сеансын F5 арқылы бастаңыз. Немесе конфигурацияны пәрмендер палитрасы (Ctrl+Shift+P) арқылы іске қосуға болады: Түзету параметрінде сүзгілеу: Таңдау және Түзетуді бастау немесе ' отладка ' пәрменін теру және жөндеу керек конфигурацияны таңдау
Visual Studio бағдарламасында TypeScript қалай пайдаланамын?
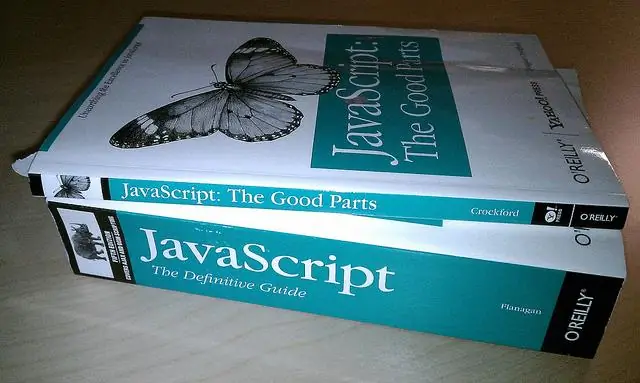
Қарапайым TypeScript Hello World бағдарламасын көшіріп алайық. 1-қадам: Қарапайым TS файлын жасаңыз. VS кодын бос қалтада ашыңыз және мейірім әлемін жасаңыз. 2-қадам: TypeScript құрастыруын іске қосыңыз. 3-қадам: TypeScript құрастыруын әдепкі етіп жасаңыз. 4-қадам: құрастыру мәселелерін қарау
