
2025 Автор: Lynn Donovan | [email protected]. Соңғы өзгертілген: 2025-01-22 17:30
пәрмен + shift + p және ол осындай нәрсені ашады. Енді теріңіз ESLint іздеу жолағында сіз осындай нәрсені көресіз және таңдауыңыз керек ESLint : Жасау ESLint конфигурация опциясын таңдаңыз, содан кейін ішіндегі біріктірілген терминалды көресіз Visual Studio коды кейбір параметр опцияларымен ашылады.
Сондай-ақ, Eslint Vscode деген не екенін білесіз бе?
ESLint сіздің кодыңызды «түсіру» құралы болып табылады. Ол сіздің кодыңызды талдап, ықтимал қателер туралы ескертеді. Ол жұмыс істеуі үшін оны арнайы ережелермен конфигурациялау керек. Бақытымызға орай, Стандарт қамтамасыз етеді ESLint кез келген адам пайдалана алатын конфигурация. VS коды - Microsoft жасаған танымал код редакторы.
Сол сияқты, Visual Studio бағдарламасында жақсырақ кодты қалай пайдалануға болады? Visual Studio коды арқылы орнату
- Prettier VS Code плагинін орнатыңыз. Пәрмендер палитрасын ашыңыз (Көру ішкі мәзірінің астында немесе Mac жүйесінде Cmd+Shift+P және Windows жүйесінде Ctrl+Shift+P пернелер тіркесімін пайдаланыңыз).
- Файлда Prettier іске қосыңыз.
- Файлды сақтау кезінде Prettier қолданбасын автоматты түрде іске қосыңыз.
Сәйкесінше, Eslint-ті қалай орнатуға болады?
қадамдар:
- javascript жобасын жасаңыз.
- eslint-ті VS код өңдегішінде кеңейтім ретінде орнатыңыз.
- Npm көмегімен eslint жаһандық бума ретінде орнатыңыз.
- JavaScript жобаңызда eslint инициализациясы.
- жобаңыздағы eslint конфигурация файлын өзгертіңіз.
Конфигурация файлының Eslint-те қандай форматта болуын қалайсыз?
ESLint бірнеше пішімдегі конфигурация файлдарын қолдайды:
- JavaScript - пайдалану. eslintrc. js және конфигурацияңыз бар нысанды экспорттаңыз.
- YAML - пайдалану. eslintrc.
- JSON - пайдалану. eslintrc.
- Ескірген - пайдалану. eslintrc, ол JSON немесе YAML болуы мүмкін.
- пакет. json - бумаңызда eslintConfig сипатын жасаңыз.
Ұсынылған:
Word бағдарламасында VBA кодын қалай пайдаланамын?

Біріншіден, «Код» тобындағы «Әзірлеуші» қойындысындағы «Visual Basic» түймесін басыңыз немесе VBA редакторын ашу үшін пернетақтадағы «Alt» + «F11» пернелерін басуға болады. Содан кейін ашылмалы мәзірде «Кірістіру» түймесін басыңыз, «Модуль» түймесін басуға болады. Келесі жаңа модульді ашу үшін екі рет басыңыз
Visual Studio бағдарламасында қызықты сценарий кодын қалай іске қосамын?
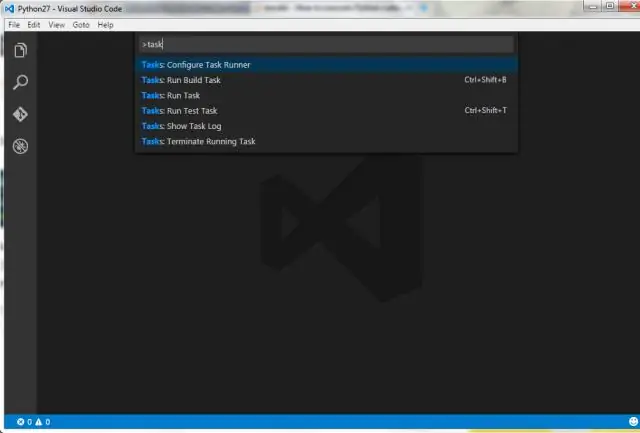
Тек ашылмаған Groovy бумасының қалтасын PATH айнымалы ортасына қосыңыз. Visual Studio Code үшін Code Runner кеңейтімін орнатыңыз. Бұл кеңейтімді VS базарынан жүктеп алуға болады. Егер бұл орындалса, кем дегенде керемет сценарийді іске қосуға болады
Visual Studio бағдарламасында Java кодын қалай түзетуге болады?
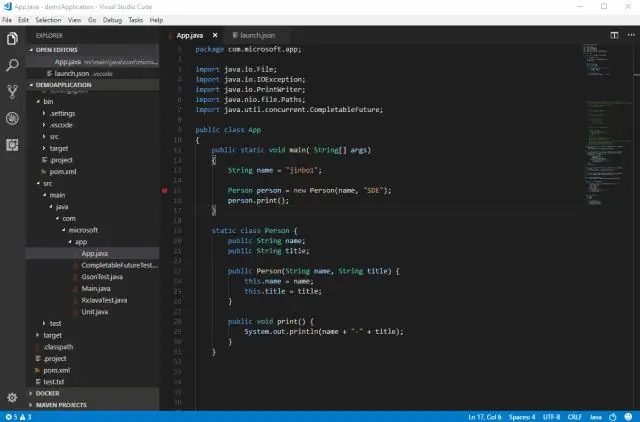
VS кодын қайта жүктегеннен кейін, Java жобасы бар қалтаны ашыңыз және төмендегі қадамдарды орындаңыз: Жобаны дайындаңыз. ашу а. Түзетуді бастаңыз. Түзету көрінісіне ауысыңыз (Ctrl+Shift+D) және іске қосуды ашыңыз. Іске қосу үшін негізгі сынып параметрін немесе Тіркеме үшін хост атауын және портты толтырыңыз. Тоқтату нүктесін орнатыңыз және жөндеуді бастау үшін F5 пернесін басыңыз
Visual Studio бағдарламасында жөндеу кодын қалай пайдаланамын?

Іске қосу конфигурациясын орнатқаннан кейін түзету сеансын F5 арқылы бастаңыз. Немесе конфигурацияны пәрмендер палитрасы (Ctrl+Shift+P) арқылы іске қосуға болады: Түзету параметрінде сүзгілеу: Таңдау және Түзетуді бастау немесе ' отладка ' пәрменін теру және жөндеу керек конфигурацияны таңдау
Visual Studio бағдарламасында PHP кодын қалай қосуға болады?

Visual Studio Code бағдарламасында «Файл», содан кейін «Қалтаны ашу» тармағын таңдап, PHP коды бар қалтаны таңдаңыз. Сол жақтан Түзету көрінісін таңдап, жөндеу ортасын конфигурациялау үшін Түзету түймесін басыңыз. Түймешік бірінші рет таңдалғанда, ол жөндеу конфигурация файлын жасайды
