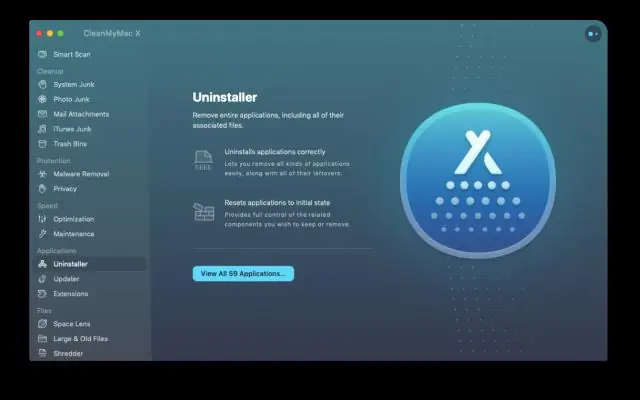
2025 Автор: Lynn Donovan | [email protected]. Соңғы өзгертілген: 2025-01-22 17:30
- Жүйе теңшелімдерін доктан немесе құрылғыдан ашыңыз алма Мәзір а Mac компьютер.
- Файлдарды ортақ пайдалану үшін «Файлды ортақ пайдалану», принтерлерді ортақ пайдалану үшін «Принтерді ортақ пайдалану» немесе сканерлерді ортақ пайдалану үшін «Сканерді ортақ пайдалану» опциясын таңдаңыз.
- Құрылғыны ортақ пайдалану үшін принтерді немесе сканерді таңдаңыз Бонжур .
Адамдар сонымен қатар Bonjour-ды қалай қосуға болады деп сұрайды.
Оны кеңейту үшін сол жақ аумақта «Қызметтер және қолданбалар» жанындағы көрсеткіні басып, «Қызметтер» тармағын таңдаңыз. Қызметтерді әліпби бойынша сұрыптау үшін ортаңғы тақтадағы «Аты» бағанының тақырыбын басыңыз. Тінтуірдің оң жақ түймешігін басыңыз Бонжур Қызмет» және «Бастау» тармағын таңдаңыз. Қызметтің іске қосылуы үшін шамамен бес секунд күтіңіз.
Сонымен қатар, Mac компьютерінен Bonjour-ды қалай жоюға болады? Finder қолданбасында қолданбалар қалтасын ашыңыз (егер ол бүйірлік тақтада көрсетілмесе, мәзір жолағына өтіңіз, «Өту» мәзірін ашыңыз және тізімнен Бағдарламалар тармағын таңдаңыз), іздеу Бонжур Браузер қолданбасының атын осы іздеу өрісіне теру арқылы, содан кейін бастау үшін оны Себетке (қондырмадағы) сүйреп апарыңыз. жою процесс.
Сонымен қатар, менің Mac компьютерімде Bonjour дегеніміз не?
Бонжур болып табылады Apple компаниясы ZeroConfiguration Networking (Zeroconf) стандартының нұсқасы, желіге қосылған құрылғылар, қолданбалар мен қызметтер арасында белгілі бір байланысқа мүмкіндік беретін протоколдар жинағы. Бонжур жиі үй желілерінде Windows және рұқсат беру үшін пайдаланылады алма ортақ принтерлерге арналған құрылғылар.
Bonjour принтерін қалай қосуға болады?
Mac компьютерінде Bonjour көмегімен желілік принтерді орнату үшін:
- Принтерді NETGEAR маршрутизаторының USB портына қосыңыз.
- Mac жұмыс үстеліндегі доктағы Жүйе теңшелімдері белгішесін басыңыз.
- Принтерлер мен сканерлер түймесін басыңыз.
- Принтерді қосу үшін + түймесін басыңыз.
- NETGEAR маршрутизаторының USB портына қосылған принтерді таңдаңыз.
Ұсынылған:
Mac компьютерімде Ethernet желісін қалай орнатуға болады?
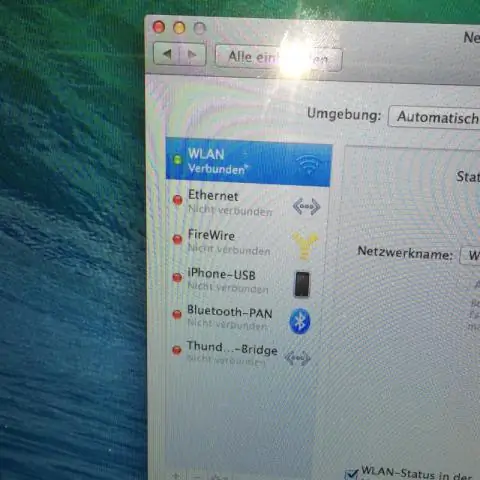
Желіге қосқыңыз келетін OS X жүйесінде жұмыс істейтін әрбір Mac жүйесінде мына қадамдарды орындаңыз: Dock жүйесіндегі Жүйе теңшелімдері белгішесін басыңыз. Желі белгішесін басыңыз (Интернет және желі астында). Сол жақтағы Қосылым тізімінен Ethernet түймесін басыңыз. IPv4 конфигурациялау қалқымалы мәзірін басып, DHCP пайдалануды таңдаңыз. Қолдану түймесін басыңыз
Mac компьютерімде бағдарламалық құрал ақауларын қалай тексеруге болады?

Жүйелік бағдарламалық құрал дискісін немесе USB флэш-дискісін салыңыз. Mac компьютерінде Apple мәзірі > Қайта іске қосу тармағын таңдаңыз, содан кейін Mac қайта іске қосылғанда D пернесін басып тұрыңыз. Apple Hardware Test таңдаушы экраны пайда болғанда, пайдаланғыңыз келетін тілді таңдаңыз, содан кейін Return пернесін басыңыз немесе оң жақ көрсеткі түймешігін басыңыз
Mac компьютерімде Skype-ты қалай орнатуға болады?
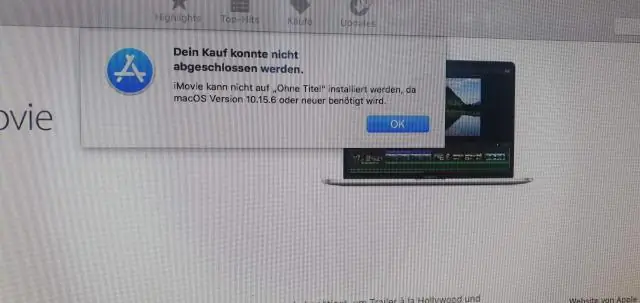
Skype.com сайтындағы Skype веб-сайтынан MacBook жүйесіне арналған Skype жүктеп алыңыз. Оны браузердің жүктеп алу терезесін ашып, «Skype» файлын екі рет басу арқылы орнатыңыз. «Жалғастыру» түймесін басыңыз, содан кейін қолданбалар қалтасында пайда болған терезеде Skype белгішесін сүйреп апарыңыз
Mac компьютерімде Exchange құпия сөзін қалай табуға болады?
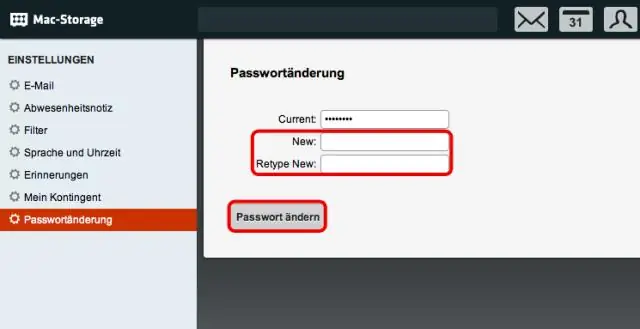
Құпия сөзіңізді Интернет тіркелгілерінің теңшелімдерінде тексеріңіз Apple мәзірін таңдау керек пе? > Жүйе теңшелімдері, одан кейін Интернет тіркелгілері түймесін басыңыз. Бүйірлік тақтада пошта тіркелгіңізді таңдаңыз. Тіркелгіңіз үшін құпия сөз өрісін көрсеңіз, құпия сөзді жойып, дұрыс құпия сөзді теріңіз
Mac компьютерімде HiDPI қалай қосуға болады?

Оны қалаған дисплейде қосу үшін HiDPI режимдерінің бірін басыңыз. Ескертпе: Жоғарыдағы Терминал пәрменін пайдаланғаннан кейін Жүйе теңшелімдерінде тізімделген HiDPI ажыратымдылықтарын көрмесеңіз, пернетақтадағы Alt/Option пернесін басып тұрып, «Масштабталған» радио түймесін басып көріңіз
