
2025 Автор: Lynn Donovan | [email protected]. Соңғы өзгертілген: 2025-01-22 17:31
Біреуін басыңыз HiDPI режимдері қосу оны қалаған дисплейде көрсетіңіз. Ескертпе: егер сіз көрмесеңіз HiDPI Жоғарыдағы Терминал пәрменін пайдаланғаннан кейін Жүйе теңшелімдерінде тізімделген ажыратымдылықтарды таңдау үшін пернетақтадағы Alt/Option пернесін басып тұрып, «Масштабталған» радио түймесін басып көріңіз.
Сол сияқты, HiDPI режимі дегеніміз не?
HiDPI (Дюймдегі жоғары нүктелер) дисплейлер, сондай-ақ Apple компаниясының "Retina Display" маркетингтік атауымен белгілі, салыстырмалы түрде шағын пішімдегі жоғары ажыратымдылығы бар экрандар. Олар негізінен жоғары деңгейлі ноутбуктер мен мониторлар болып табылады. Барлық бағдарламалық құрал жоғары ажыратымдылықта жақсы жұмыс істей бермейді режимі әлі.
Сондай-ақ, MacBook pro retina 2k ма? бар Mac компьютерлері Тор қабық көрсету MacBook Pro модельдер: 15 дюйм MacBook Pro қоспағанда, 2012 немесе одан кейінгі жылы енгізілген үлгілер MacBook Pro (15 дюйм, 2012 ж. ортасы). Жергілікті ажыратымдылық: 2880 x 1800, дюймге 220 пиксель. Миллиондаған түстерді қолдау.
Сондай-ақ, Mac жүйесінде SwitchResX қалай пайдалануға болады?
Пайдаланатын қолданбалар негізінде Mac ажыратымдылығын автоматты түрде өзгерту жолы
- 1-қадам: SwitchResX жүктеп алыңыз және орнатыңыз.
- 2-қадам: Жүйе теңшелімдері → SwitchResX → Қолданбаларды ашыңыз.
- 3-қадам: Монитор қолданбаларын тексеріңіз, төменгі сол жақ бұрыштағы + белгісін басып, қолданбаны таңдаңыз.
HiDPI қалай қосуға болады?
Біреуін басыңыз HiDPI режимдері қосу оны қалаған дисплейде көрсетіңіз. Ескертпе: Егер сіз көрмесеңіз HiDPI Жоғарыдағы Терминал пәрменін пайдаланғаннан кейін Жүйе теңшелімдерінде тізімделген ажыратымдылықтарды таңдау үшін пернетақтадағы Alt/Option пернесін басып тұрып, «Масштабталған» радио түймесін басып көріңіз.
Ұсынылған:
Mac компьютерімде Ethernet желісін қалай орнатуға болады?
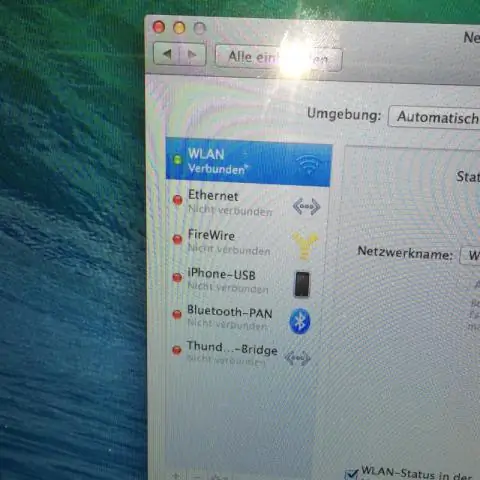
Желіге қосқыңыз келетін OS X жүйесінде жұмыс істейтін әрбір Mac жүйесінде мына қадамдарды орындаңыз: Dock жүйесіндегі Жүйе теңшелімдері белгішесін басыңыз. Желі белгішесін басыңыз (Интернет және желі астында). Сол жақтағы Қосылым тізімінен Ethernet түймесін басыңыз. IPv4 конфигурациялау қалқымалы мәзірін басып, DHCP пайдалануды таңдаңыз. Қолдану түймесін басыңыз
Mac компьютерімде бағдарламалық құрал ақауларын қалай тексеруге болады?

Жүйелік бағдарламалық құрал дискісін немесе USB флэш-дискісін салыңыз. Mac компьютерінде Apple мәзірі > Қайта іске қосу тармағын таңдаңыз, содан кейін Mac қайта іске қосылғанда D пернесін басып тұрыңыз. Apple Hardware Test таңдаушы экраны пайда болғанда, пайдаланғыңыз келетін тілді таңдаңыз, содан кейін Return пернесін басыңыз немесе оң жақ көрсеткі түймешігін басыңыз
Mac компьютерімде Skype-ты қалай орнатуға болады?
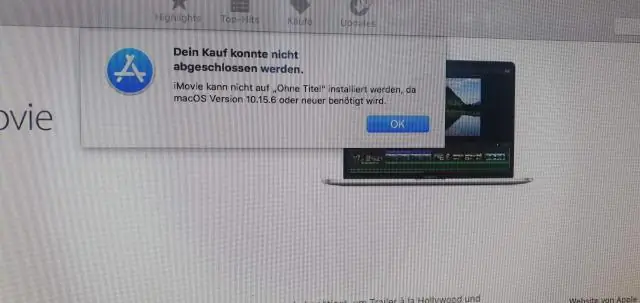
Skype.com сайтындағы Skype веб-сайтынан MacBook жүйесіне арналған Skype жүктеп алыңыз. Оны браузердің жүктеп алу терезесін ашып, «Skype» файлын екі рет басу арқылы орнатыңыз. «Жалғастыру» түймесін басыңыз, содан кейін қолданбалар қалтасында пайда болған терезеде Skype белгішесін сүйреп апарыңыз
Mac компьютерімде Exchange құпия сөзін қалай табуға болады?
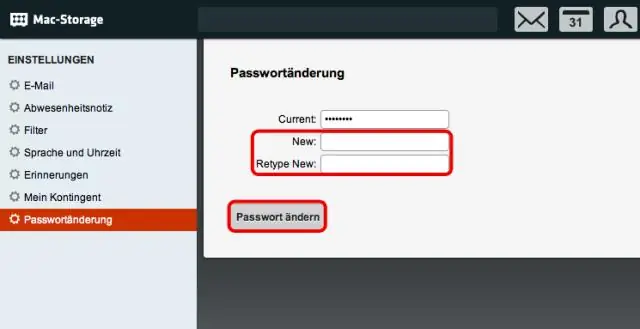
Құпия сөзіңізді Интернет тіркелгілерінің теңшелімдерінде тексеріңіз Apple мәзірін таңдау керек пе? > Жүйе теңшелімдері, одан кейін Интернет тіркелгілері түймесін басыңыз. Бүйірлік тақтада пошта тіркелгіңізді таңдаңыз. Тіркелгіңіз үшін құпия сөз өрісін көрсеңіз, құпия сөзді жойып, дұрыс құпия сөзді теріңіз
Mac компьютерімде Bonjour-ды қалай қосуға болады?
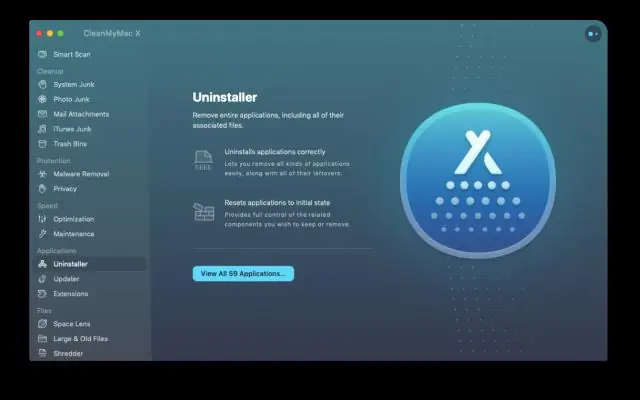
Mac компьютеріндегі Dock немесе Apple мәзірінен Жүйе теңшелімдерін ашыңыз. Файлдарды ортақ пайдалану үшін «Файлдарды ортақ пайдалану», принтерлерді ортақ пайдалану үшін «Принтерді ортақ пайдалану» немесе сканерлерді ортақ пайдалану үшін «Сканерді ортақ пайдалану» тармағын таңдаңыз. Құрылғыны Bonjour арқылы ортақ пайдалану үшін принтерді немесе сканерді таңдаңыз
