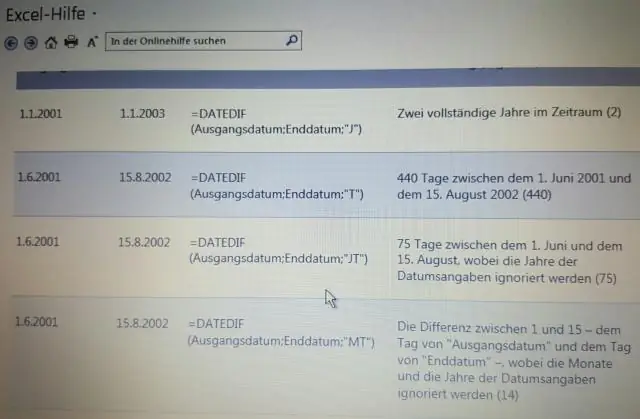
Мазмұны:
2025 Автор: Lynn Donovan | [email protected]. Соңғы өзгертілген: 2025-01-22 17:29
Sparkline стилін өзгерту үшін:
- таңдаңыз ұшқын сызығы (s) сіз қалайсыз өзгерту .
- Дизайн қойындысында Қосымша ашылмалы көрсеткіні басыңыз. Қосымша ашылмалы көрсеткіні басу.
- Қалағанын таңдаңыз стиль ашылмалы мәзірден. Таңдау а жарқыраған стиль .
- The ұшқын сызығы (s) таңдалғанды көрсету үшін жаңартылады стиль . Жаңа жарқыраған стиль .
Содан кейін баған түрін sparkline түріне қалай өзгертуге болады?
Жарқын сызығының түрін өзгерту үшін:
- Өзгерткіңіз келетін жарқыраған сызықтарды таңдаңыз.
- Дизайн қойындысында Түр тобын табыңыз.
- Қажетті түрді таңдаңыз (мысалы, баған). Ұшқын сызығы түрін Бағанға түрлендіру.
- Жаңа түрді көрсету үшін ұшқын сызығы жаңартылады. Түрлендірілген ұшқын сызықтары.
Сол сияқты, қайсы sparkline түрінің мысалы болып табылады? Үшін мысал , диаграммалар жұмыс парағының сызба қабатында орналастырылады және бір диаграмма деректердің бірнеше сериясын көрсете алады. Керісінше, А ұшқын сызығы жұмыс парағы ұяшығының ішінде көрсетіледі және деректердің тек бір қатарын көрсетеді. Excel 2013 үшеуін қолдайды түрлері ның жарқыраған сызықтар : сызық, баған және ұтыс/ұтыл.
Excel бағдарламасында Sparklines қалай таңдалады?
Жарқыраған сызықтарды жасаңыз
- Жарқын сызықтар үшін деректер ауқымын таңдаңыз.
- Кірістіру қойындысында Ұшқын сызықтар түймесін басып, қалаған ұшқын сызығы түрін басыңыз.
- Парақта ұяшықты немесе ұшқын сызығын салғыңыз келетін ұяшықтар ауқымын таңдаңыз.
- OK түймесін басыңыз.
Жарқыраудың үш түрі қандай?
Сонда үш түрлі ұшқын сызықтары : сызық, баған және ұтыс/ұтыл. Жол және баған сызық және баған диаграммалары сияқты жұмыс істейді. Жеңіс/ұтыл Бағанға ұқсас, тек ол мәндердің қаншалықты жоғары немесе төмен екенін емес, әрбір мәннің оң немесе теріс екенін көрсетеді.
Ұсынылған:
InDesign қолданбасында кесте мәнерін қалай кірістіруге болады?
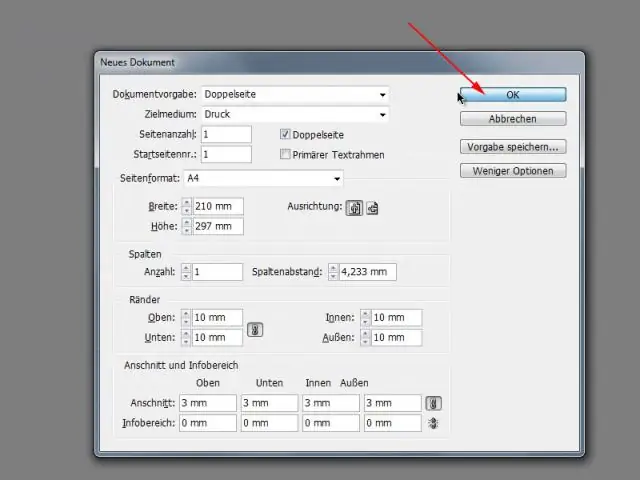
InDesign CS5 кесте мәнерлерін жасау Кестені өзіңіз қалағандай етіп жасаңыз. Кестені таңдаңыз. Терезе→Түр және кестелер→Кесте стильдері тармағын таңдаңыз. Alt (Windows) немесе Option (Mac) пернесін басып тұрып, TableStyles тақтасының төменгі жағындағы Жаңа мәнер жасау түймесін басыңыз. Мәнерді атаңыз және OK түймесін басыңыз
Excel 2016 бағдарламасында жалпы ұяшық мәнерін қалай қолдануға болады?

Ұяшық мәнерін қолдану Пішімдегіңіз келетін ұяшықтарды таңдаңыз. Қосымша ақпарат алу үшін Жұмыс парағындағы ұяшықтарды, ауқымдарды, жолдарды немесе бағандарды таңдау бөлімін қараңыз. Басты қойындысындағы Мәнерлер тобында Ұяшық мәнерлері түймешігін басыңыз. Қолданғыңыз келетін ұяшық мәнерін басыңыз
Word бағдарламасында тор кесте мәнерін қалай қолданасыз?
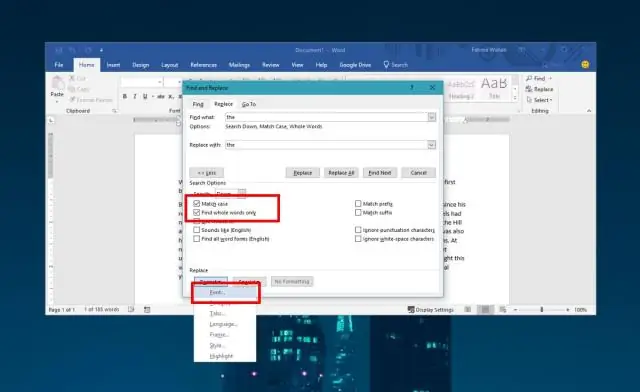
Кесте мәнерін қолдану үшін: Кестенің кез келген жерін басып, таспаның оң жағындағы Дизайн қойындысын басыңыз. Дизайн қойындысын басу. Кесте мәнерлері тобын табыңыз, содан кейін барлық қолжетімді кесте мәнерлерін көру үшін Қосымша ашылмалы көрсеткіні басыңыз. Қажетті стильді таңдаңыз. Таңдалған кесте стилі пайда болады
Excel бағдарламасында деректерді бағандардан жолдарға қалай өзгертуге болады?
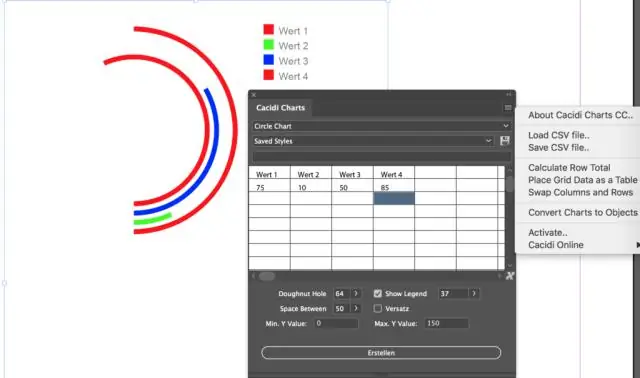
Бүкіл деректер ауқымын таңдау және көшіру арқылы бастаңыз. Парақтағы жаңа орынды басыңыз, содан кейін Өңдеу | бөліміне өтіңіз Арнайы қойыңыз және В суретінде көрсетілген Транспозиция құсбелгісін қойыңыз. OK түймесін басыңыз, сонда Excel C суретінде көрсетілгендей баған мен жол белгілері мен деректерді ауыстырады
Excel бағдарламасында дөңгелек диаграмманың өлшемін қалай өзгертуге болады?
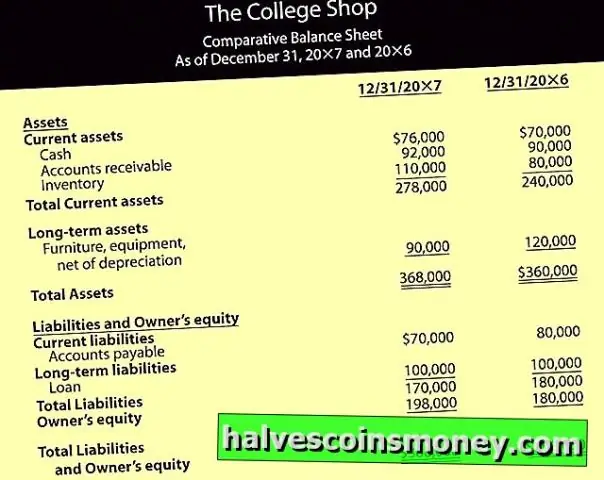
Диаграмманың өлшемін өзгерту үшін келесі әрекеттердің бірін орындаңыз: Өлшемді қолмен өзгерту үшін диаграмманы басыңыз, содан кейін өлшем дескрипторларын қалаған өлшемге сүйреңіз. Арнайы биіктік пен ен өлшемдерін пайдалану үшін Пішім қойындысының Өлшем тобында Биіктік пен Ені жолағына өлшемді енгізіңіз
