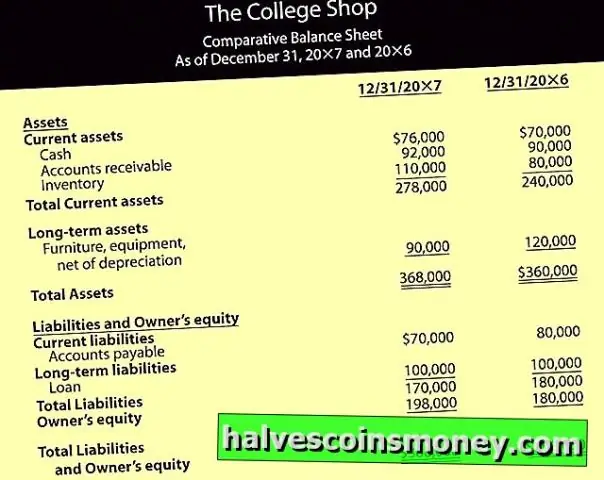
2025 Автор: Lynn Donovan | [email protected]. Соңғы өзгертілген: 2025-01-22 17:30
Диаграмманың өлшемін өзгерту үшін келесі әрекеттердің бірін орындаңыз:
- Кімге өлшемін өзгерту қолмен басыңыз диаграмма , содан кейін өлшем тұтқаларын параметріне сүйреңіз өлшемі сіз қалағаныңыз.
- Арнайы биіктік пен ен өлшемдерін пайдалану үшін Пішім қойындысында Өлшем тобына кіріңіз өлшемі Height and Width жолағында.
Қарапайым, дөңгелек диаграмманың өлшемін қалай үлкейтуге болады?
Құралдар тақтасында «Мені көрсету» түймесін басып, содан кейін таңдаңыз пьех-харт түрі. Нәтижесі өте кішкентай бәліш : Жасау үшін диаграмма үлкенірек болса, Ctrl + Shift пернелерін басып тұрыңыз (Mac жүйесінде ñ+ z пернесін басып тұрыңыз) және B пернесін бірнеше рет басыңыз. Белгілерді қосу үшін Ішкі санат өлшемін Деректер аумағынан Белгілер картасындағы Белгіге сүйреңіз.
Екіншіден, дөңгелек диаграмманы Excel бағдарламасындағы басқа жұмыс парағына қалай жылжытуға болады? Кімге диаграмманы жылжытыңыз өз ішіне парақ , алдымен таңдаңыз диаграмма . Содан кейін «Дизайн» бөліміне өтіңіз қойындысы астында Диаграмма Құралдар және түймесін басыңыз Диаграмманы жылжыту түймесі. The Жылжыту диалогтық терезе ашылады және сіз екі опцияны көресіз, «Жаңа Парақ ", және "Нысан кірді". Жаңа опциясын таңдаңыз Парақ.
Сол сияқты Excel диаграммасындағы аумақты қалай өзгертуге болады?
Өлшемін өзгерту Excel бағдарламасындағы диаграмма аймағы түймесін басыңыз диаграмма , және Орналасу қойындысын (немесе Пішім қойындысын) басыңыз. Скриншотты қараңыз: 2. Содан кейін Ағымдағы таңдау тобына өтіп, таңдаңыз Диаграмма аймағы төмен ашылмалы көрсеткіні басу арқылы.
Excel бағдарламасында жолақ диаграммасының енін қалай өзгертуге болады?
Кез келгенін басыңыз бар ішінде Бағаналы диаграмма және оны тінтуірдің оң жақ түймешігімен нұқыңыз, содан кейін тінтуірдің оң жақ түймешігімен басу мәзірінен Деректер сериясын пішімдеу таңдаңыз. Скриншотты қараңыз: 2. Қалқымалы пайда болған FormatData Series тақтасында Масштабтауды жылжытыңыз бар алшақтық Ені дейін сол жаққа жолақ ені Серия опциялары бөліміндегі қажеттіліктеріңізді қанағаттандырады.
Ұсынылған:
Adobe animate бағдарламасында қылқалам өлшемін қалай өзгертуге болады?

Сипаттар инспекторы тақтасында щетка құралын таңдаңыз. Қылқаламның өлшемін өзгерту үшін Өлшем сырғытпасын сүйреңіз. Нысан сызбасының белгішесін басып, Түс опциясынан түсті таңдаңыз
PowerPoint бағдарламасында жазбалар өлшемін қалай өзгертуге болады?
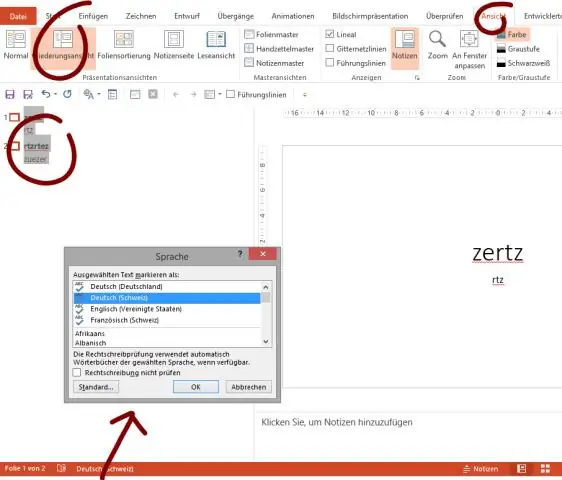
Windows 10 Pro кілтін алу үшін болжам жасаңыз! Міне, қарапайым нұсқаулық: Жазбалар түймесін басып, мәтінді ескертпе тақтасына енгізіңіз. Барлық мәтінді таңдап, Көрініс қойындысына өтіңіз, содан кейін Масштабтау түймесін басыңыз. Масштабтау тілқатысу терезесі көрсетіледі және сіз оның әдепкі бойынша 100% екенін көре аласыз, мұнда жазбалардың қаріп өлшемін үлкейту үшін мысал ретінде 200% таңдадым
Photoshop бағдарламасында таңдаудың өлшемін қалай өзгертуге болады?

Қабаттар тақтасында өлшемін өзгерткіңіз келетін кескіндерді немесе нысандарды қамтитын бір немесе бірнеше қабатты таңдаңыз. Өңдеу > Еркін түрлендіру тармағын таңдаңыз. Таңдалған қабаттардағы барлық мазмұнның айналасында түрлендіру шекарасы пайда болады. Мазмұнды бұрмаламау үшін Shift пернесін басып тұрыңыз және бұрыштарды немесе жиектерді қажетті өлшемге жеткенше сүйреңіз
Photoshop бағдарламасында шеңбердің өлшемін қалай өзгертуге болады?
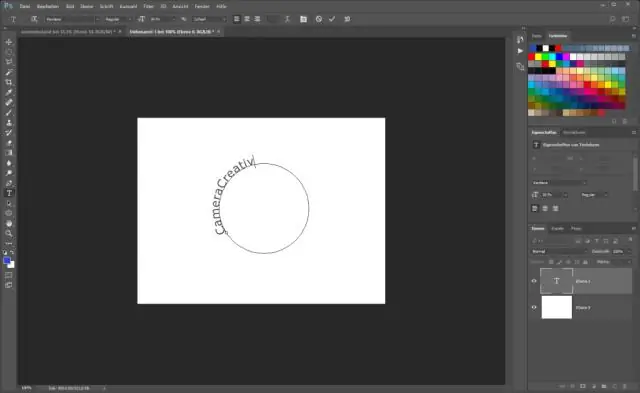
"Өңдеу" мәзірін басып, "Жолды түрлендіру" опциясын таңдау арқылы эллипс өлшемін өзгертіңіз. «Масштабтау» опциясын нұқыңыз, содан кейін эллипсті үлкейту немесе кішірейту үшін оны жақтайтын бұрыштарды тартыңыз. Жаңалықтар өлшеміне қанағаттанған кезде «Enter» пернесін басыңыз
InDesign бағдарламасында кескін мен жақтаудың өлшемін қалай өзгертуге болады?
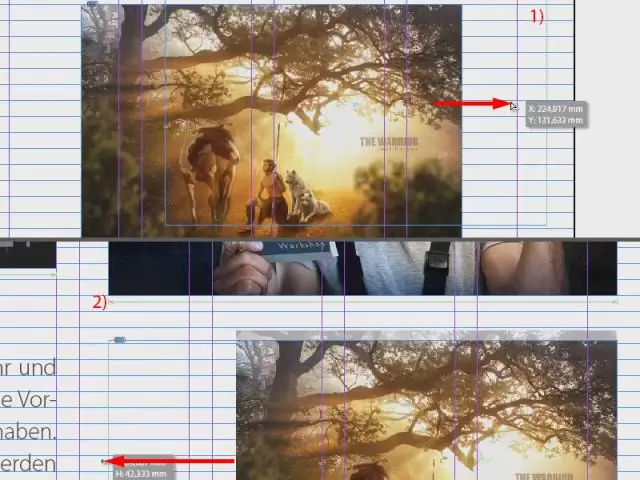
Қажетінше өлшемін өзгерту үшін Shift пернесін басып тұрып, кескіннің бұрыштарына сүйреңіз. Құралдар тақтасынан Таңдау құралын таңдаңыз. Содан кейін бұрыштық тұтқаларды көрсету үшін жақтауды басыңыз. Жақтауды кішірейту немесе үлкейту үшін осы тұтқалардың кез келгенін басып, сүйреңіз
