
2025 Автор: Lynn Donovan | [email protected]. Соңғы өзгертілген: 2025-01-22 17:29
Сипаттар инспекторы тақтасында таңдаңыз щетка құрал. Кімге өзгерту the өлшемі -ның щетка , сүйреңіз Өлшем жүгірткі. Нысан сызбасының белгішесін басып, Түс опциясынан түсті таңдаңыз.
Сондай-ақ сұрақ туындайды, флэште щетка өлшемін қалай өзгертуге болады?
Кімге Өзгерту the Қылқалам өлшемі Құралдар тақтасының төменгі жағын қараңыз. Соңғы екі нұсқа - ' Қылқалам өлшемі ' & ' Щетка Пішін'. Мұнда сіз қалағаныңызды таңдай аласыз Қылқалам өлшемі және Пішін. Жарқыл CS6 Максималды шектеді Қылқалам өлшемі , және сіз алмайсыз өзгерту ол белгілі бір дәрежеде.
Оған қоса, Illustrator 2019 бағдарламасында қылқалам өлшемін қалай өзгертуге болады? Windows мәзіріне өтіп, « Қылқаламдар « опциясын тәрбиелеу үшін щетка терезе. Жасағыңыз келеді өзгерістер сіздің щеткалар Құралды объектіңізде пайдалануды бастамас бұрын түстерді таңдаңыз. Adobe қолданбасын көру үшін терезені айналдырыңыз щетка опцияларын таңдап, опциясын таңдаңыз өлшемі немесе стилі щетка оны басу арқылы қаласаңыз.
Сонымен қатар, анимацияда әртүрлі қылқаламдарды қалай пайдаланасыз?
Пайдаланушы векторлық щеткаларды жасау немесе импорттау үшін:
- Суретке түсіру үшін Adobe Capture қолданбасын пайдаланыңыз.
- Суретті қылқаламға түрлендіріңіз және оны CC кітапханасына сақтаңыз.
- Animate қолданбасында CC кітапханасын ашып, жаңадан қосылған щетканы басыңыз. Бұл қылқаламды Щетка кітапханасына және ағымдағы құжатқа қосады.
Flash бағдарламасында қылқаламның неше түрі бар?
The Щетка Төменде көрсетілген пішін опциясы тоғыз мүмкін болатын қарапайым қалқымалы мәзір болып табылады щетка шеңбер, эллипс, шаршы, тіктөртбұрыш және сызық кескіндеріне негізделген фигуралар. Сопақ, тіктөртбұрыш және сызық пішіндері қолжетімді бірнеше бұрыштарда.
Ұсынылған:
Illustrator бағдарламасында қылқалам параметрлерін қалай өзгертуге болады?

Қылқаламды өзгерту Қылқалам опцияларын өзгерту үшін Қылқаламдар тақтасында щетканы екі рет басыңыз. Шашырау, өнер немесе өрнек щеткасы пайдаланатын өнер туындысын өзгерту үшін щетканы өнер туындысына сүйреп апарыңыз және қалаған өзгерістерді енгізіңіз
PowerPoint бағдарламасында жазбалар өлшемін қалай өзгертуге болады?
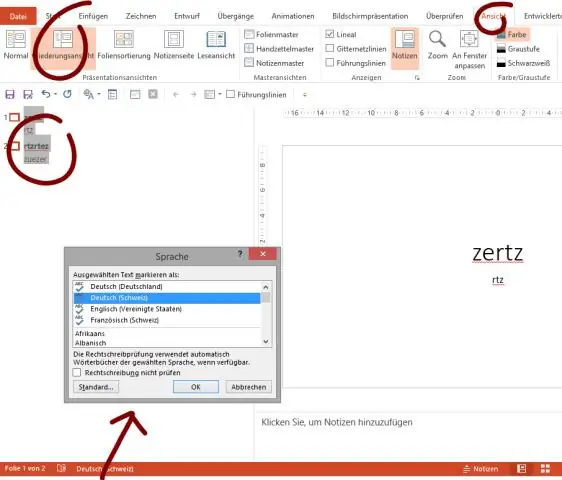
Windows 10 Pro кілтін алу үшін болжам жасаңыз! Міне, қарапайым нұсқаулық: Жазбалар түймесін басып, мәтінді ескертпе тақтасына енгізіңіз. Барлық мәтінді таңдап, Көрініс қойындысына өтіңіз, содан кейін Масштабтау түймесін басыңыз. Масштабтау тілқатысу терезесі көрсетіледі және сіз оның әдепкі бойынша 100% екенін көре аласыз, мұнда жазбалардың қаріп өлшемін үлкейту үшін мысал ретінде 200% таңдадым
Photoshop бағдарламасында таңдаудың өлшемін қалай өзгертуге болады?

Қабаттар тақтасында өлшемін өзгерткіңіз келетін кескіндерді немесе нысандарды қамтитын бір немесе бірнеше қабатты таңдаңыз. Өңдеу > Еркін түрлендіру тармағын таңдаңыз. Таңдалған қабаттардағы барлық мазмұнның айналасында түрлендіру шекарасы пайда болады. Мазмұнды бұрмаламау үшін Shift пернесін басып тұрыңыз және бұрыштарды немесе жиектерді қажетті өлшемге жеткенше сүйреңіз
Photoshop бағдарламасында шеңбердің өлшемін қалай өзгертуге болады?
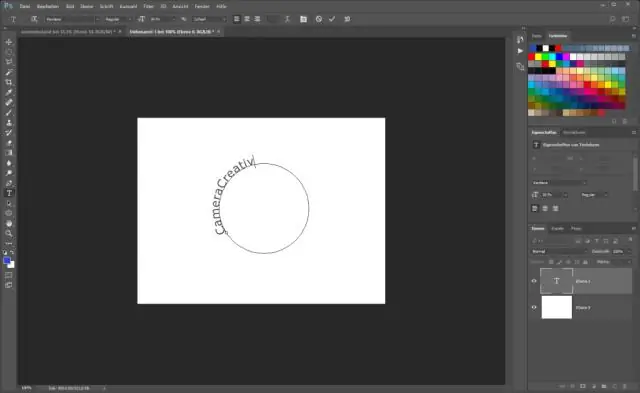
"Өңдеу" мәзірін басып, "Жолды түрлендіру" опциясын таңдау арқылы эллипс өлшемін өзгертіңіз. «Масштабтау» опциясын нұқыңыз, содан кейін эллипсті үлкейту немесе кішірейту үшін оны жақтайтын бұрыштарды тартыңыз. Жаңалықтар өлшеміне қанағаттанған кезде «Enter» пернесін басыңыз
Adobe animate бағдарламасында щетканы қалай өзгертуге болады?

Үлгі щеткаларын пайдалану Windows> Қылқалам кітапханасын таңдаңыз немесе Бояу қылқалам құралын таңдап, Сипаттар тақтасы>Стиль> Қылқалам кітапханасы белгішесіне өтіңіз. Құжатқа қосу үшін Қылқалам кітапханасындағы кез келген үлгі щеткасын екі рет басыңыз. Құжатқа қосылғаннан кейін ол Сипаттар тақтасындағы Сызық мәнері ашылмалы тізімінде тізімделеді
