
Мазмұны:
2025 Автор: Lynn Donovan | [email protected]. Соңғы өзгертілген: 2025-06-01 05:09
Қылқаламды өзгерту
- Өзгерту the опциялар үшін щетка , түймесін екі рет басыңыз щетка ішінде Қылқаламдар панель.
- Өзгерту шашыраңқы, өнер немесе үлгі пайдаланатын өнер туындысы щетка , сүйреңіз щетка өнер туындыңызға енгізіп, өзіңіз қалаған өзгерістерді енгізіңіз.
Сондай-ақ, Illustrator бағдарламасында қылқаламның өлшемін қалай өзгертуге болады?
«Диаметр» сырғытпасын басып, сүйреңіз өзгерту the өлшемі -ның щетка . Мүмкін болатын ең кішкентай өлшемі нөлдік ұпай; ең үлкені - 1296 ұпай.
Қатысты мақалалар
- 1 Photoshop элементтеріндегі қылқаламды өзгертіңіз.
- 2 Illustrator бағдарламасындағы аэрограф.
- 3 Photoshop бағдарламасында беттерді жіңішке ету.
- 4 Photoshop бағдарламасында күн сәулесін жасаңыз.
Оған қоса, Illustrator бағдарламасында реттелетін қылқаламды қалай жасауға болады? a. болғыңыз келетін барлық пішіндерді таңдаңыз щетка . Сосын, сіздің Қылқаламдар палитрада, жоғарғы сол жақтағы кішкентай көрсеткіні басып, «Жаңа Щетка .” Сіз 4-тің 1-ін таңдау мүмкіндігіне ие боласыз щетка түрлері. «Өнер Щетка ” және OK түймесін басыңыз.
Осыны ескере отырып, Illustrator теңшелімдерін қалай қалпына келтіруге болады?
Қалпына келтіру үшін артықшылықтар пернелер тіркесімін жылдам пайдалану Бастау кезінде Alt+Control+Shift (Windows) немесеOption+Command+Shift (macOS) пернелерін басып тұрыңыз Иллюстратор . Жаңа артықшылықтар файлдар келесі жолы іске қосылғанда жасалады Иллюстратор.
Illustrator бағдарламасында қылқалам штрихын қалай масштабтайсыз?
Соққылар, яғни.
- Нысанды және штрихты масштабтау: Трансформация палитрасын ашып, жоғарғы оң жақтағы опцияларды басыңыз.
- Нысанды масштабтау, бірақ штрихты ЕМЕС: Transform палитрасында “Скульстер мен әсерлерді” жай ғана тексеріңіз/өшіріңіз…
Ұсынылған:
Adobe animate бағдарламасында қылқалам өлшемін қалай өзгертуге болады?

Сипаттар инспекторы тақтасында щетка құралын таңдаңыз. Қылқаламның өлшемін өзгерту үшін Өлшем сырғытпасын сүйреңіз. Нысан сызбасының белгішесін басып, Түс опциясынан түсті таңдаңыз
Екі рет басу үшін тінтуір параметрлерін қалай өзгертуге болады?

Windows Vista, 7, 8 және 10 жүйелерінде екі рет басу жылдамдығын өзгерту Басқару тақтасын ашыңыз. Жабдық және дыбыс түймесін басыңыз. Тінтуірді басыңыз. Тінтуір сипаттары терезесінде Әрекеттер қойындысын басыңыз. Тінтуірді екі рет басу жылдамдығын азайту үшін жүгірткіні солға немесе тінтуірді екі рет басу жылдамдығын жылдамдату үшін оңға сүйреңіз
Адаптер параметрлерін қалай өзгертуге болады?

DHCP үшін конфигурациялау «Бастау» түймесін, содан кейін «Басқару тақтасы» түймесін басыңыз. Басқару тақтасында «Желі және Интернет» тармағын таңдап, келесі мәзірден «Желі және ортақ пайдалану орталығы» элементін басыңыз. Сол жақтағы мәзірден Change адаптер параметрлерін таңдаңыз. Интернет протоколының 4 нұсқасын (TCP/IPv4) таңдап, «Сипаттар» түймесін басыңыз
Windows түс параметрлерін қалай өзгертуге болады?
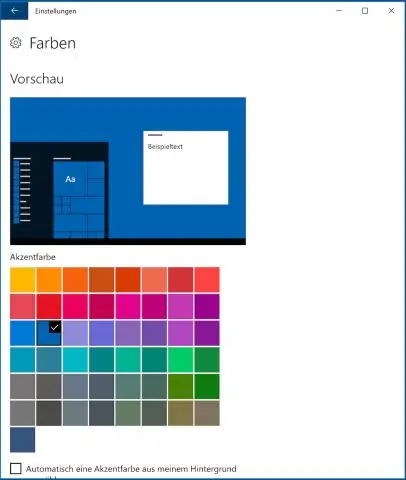
Windows 7 және Windows Vista жүйелерінде түс тереңдігі мен ажыратымдылығын өзгерту үшін: Пуск (Бастау) > Панель управления (Басқару тақтасы) тармағын таңдаңыз. «Көрініс және жекелендіру» бөлімінде Экран ажыратымдылығын реттеу түймесін басыңыз. Түстер мәзірін пайдаланып түс тереңдігін өзгертіңіз. Ажыратымдылық сырғытпасын пайдаланып ажыратымдылықты өзгертіңіз. Өзгерістерді қолдану үшін Жарайды түймесін басыңыз
Жүктеп алуға рұқсат беру үшін компьютер параметрлерін қалай өзгертуге болады?

Жүктеп алу орындарын өзгерту Компьютерде Chrome браузерін ашыңыз. Жоғарғы оң жақтағы Қосымша параметрлер түймесін басыңыз. Төменгі жағында «Қосымша» түймесін басыңыз. «Жүктеулер» бөлімінде жүктеп алу параметрлерін реттеңіз: Әдепкі жүктеп алу орнын өзгерту үшін «Өзгерту» түймесін басып, файлдарыңыздың сақталатын жерін таңдаңыз
