
2025 Автор: Lynn Donovan | [email protected]. Соңғы өзгертілген: 2025-01-22 17:29
Windows Vista, 7, 8 және 10 жүйелерінде екі рет басу жылдамдығын өзгертіңіз
- Ашық the Басқару панелі.
- басыңыз Аппараттық құрал және дыбыс.
- Тінтуірді басыңыз .
- жылы Тінтуір Сипаттар терезесі, түймесін басыңыз Әрекеттер қойындысы.
- сүйреңіз the баяулату үшін сырғытпаны солға жылжытыңыз қос тышқан - басу жылдамдығы немесе құқығы жылдамдық жоғары қос тышқан - басу жылдамдығы .
Сол сияқты, Windows 10 жүйесінде тінтуірді екі рет басу үшін қалай өзгертуге болады?
басыңыз File Explorer параметрлері. Жалпы қойындысының астынан іздеңіз басыңыз келесідей элементтер. Белгі қойыңыз немесе таңдаңыз Қосарлы - басыңыз элементті ашу үшін (бір- басыңыз таңдау). басыңыз Қолданыңыз, содан кейін OK.
Соңғы жаңартылған күні 20 қыркүйек, 2019 ж. Қараулар саны 682 Қолданылады:
- Windows 10.
- /
- Windows параметрлері.
Сондай-ақ, тінтуірдің көрінісін қалай өзгертуге болады? 1-қадам: Төменгі оң жақтағы Бастау түймесін басыңыз, теріңіз тышқан іздеу жолағында таңдаңыз Тышқан нәтижесінде ашылады Тышқан Қасиеттер. 2-қадам: Көрсеткіштер түймесін түртіңіз, төмен көрсеткіні басыңыз, тізімнен схеманы таңдаңыз және OK түймесін басыңыз. 3-жол: Өзгерту мөлшері мен түсі Тышқан Басқару панеліндегі көрсеткіш. 3-қадам: түртіңіз Өзгерту қалайсың тышқан жұмыс істейді.
Жоғарыда айтылғандай, тінтуірдің екі рет шертуіне не себеп болады?
Ең көп тараған кінәлі қос - басу мәселе болып табылады қос - басыңыз жылдамдық параметрі тышқан орнату тым төмен.
Неліктен файлды ашу үшін екі рет шертуге болмайды?
Мәселе компьютердегі тінтуірдің дұрыс емес параметрлеріне байланысты болуы мүмкін. Мен сізге қалта опцияларын өзгертуді ұсынамын. Қалта опцияларына өту үшін Іздеу және ішіне Қалта опциялары деп теріңіз басыңыз Жалпы қойындысының астында басыңыз келесідей элементтерді таңдаңыз ашу үшін екі рет басыңыз зат.
Ұсынылған:
Illustrator бағдарламасында қылқалам параметрлерін қалай өзгертуге болады?

Қылқаламды өзгерту Қылқалам опцияларын өзгерту үшін Қылқаламдар тақтасында щетканы екі рет басыңыз. Шашырау, өнер немесе өрнек щеткасы пайдаланатын өнер туындысын өзгерту үшін щетканы өнер туындысына сүйреп апарыңыз және қалаған өзгерістерді енгізіңіз
Адаптер параметрлерін қалай өзгертуге болады?

DHCP үшін конфигурациялау «Бастау» түймесін, содан кейін «Басқару тақтасы» түймесін басыңыз. Басқару тақтасында «Желі және Интернет» тармағын таңдап, келесі мәзірден «Желі және ортақ пайдалану орталығы» элементін басыңыз. Сол жақтағы мәзірден Change адаптер параметрлерін таңдаңыз. Интернет протоколының 4 нұсқасын (TCP/IPv4) таңдап, «Сипаттар» түймесін басыңыз
Windows түс параметрлерін қалай өзгертуге болады?
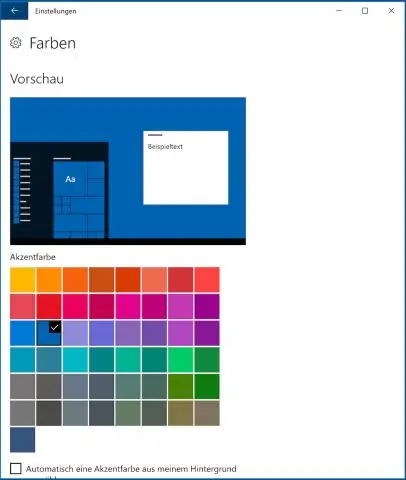
Windows 7 және Windows Vista жүйелерінде түс тереңдігі мен ажыратымдылығын өзгерту үшін: Пуск (Бастау) > Панель управления (Басқару тақтасы) тармағын таңдаңыз. «Көрініс және жекелендіру» бөлімінде Экран ажыратымдылығын реттеу түймесін басыңыз. Түстер мәзірін пайдаланып түс тереңдігін өзгертіңіз. Ажыратымдылық сырғытпасын пайдаланып ажыратымдылықты өзгертіңіз. Өзгерістерді қолдану үшін Жарайды түймесін басыңыз
Жүктеп алуға рұқсат беру үшін компьютер параметрлерін қалай өзгертуге болады?

Жүктеп алу орындарын өзгерту Компьютерде Chrome браузерін ашыңыз. Жоғарғы оң жақтағы Қосымша параметрлер түймесін басыңыз. Төменгі жағында «Қосымша» түймесін басыңыз. «Жүктеулер» бөлімінде жүктеп алу параметрлерін реттеңіз: Әдепкі жүктеп алу орнын өзгерту үшін «Өзгерту» түймесін басып, файлдарыңыздың сақталатын жерін таңдаңыз
Mac жүйесінде жүктеп алу параметрлерін қалай өзгертуге болады?
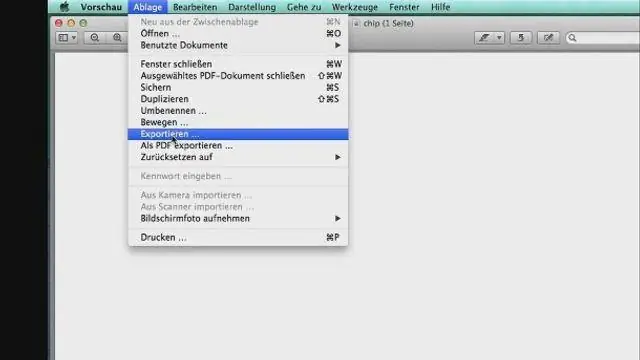
Safari шолғышында «Safari» мәзіріне өтіп, «Параметрлер» тармағын таңдаңыз «Жалпы» қойындысынан «Файлды жүктеп алу орны» бөлімін іздеңіз, содан кейін «Жүктеулер» ашылмалы мәзірін басып, «Жүктеулер» тармағын таңдаңыз
