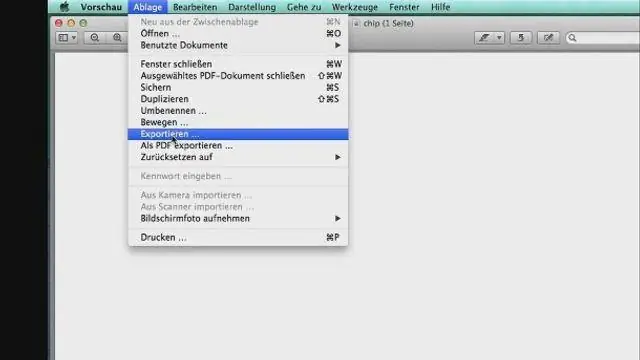
Мазмұны:
2025 Автор: Lynn Donovan | [email protected]. Соңғы өзгертілген: 2025-01-22 17:30
Safari браузерінен «Safari» мәзіріне өтіп, « Параметрлер «Жалпы» қойындысынан «Файл Жүктеп алу Орналасу» бөлімін ашыңыз, содан кейін «Жүктеулер» ашылмалы мәзірін нұқыңыз және «Жүктеулер» таңдаңыз.
Адамдар жүктеп алу параметрлерін қалай өзгертуге болады деп сұрайды.
Жүктеп алу орындарын өзгертіңіз
- Компьютерде Chrome браузерін ашыңыз.
- Жоғарғы оң жақтағы Қосымша параметрлер түймесін басыңыз.
- Төменгі жағында «Қосымша» түймесін басыңыз.
- «Жүктеулер» бөлімінде жүктеп алу параметрлерін реттеңіз: Әдепкі жүктеп алу орнын өзгерту үшін Өзгерту түймесін басып, файлдарыңыздың сақталатын жерін таңдаңыз.
Екіншіден, Safari-де жүктеу параметрлерін қалай өзгертуге болады? Safari - Әдепкі жүктеп алу орнын өзгертіңіз
- Safaribrowser қолданбасының әдепкі жүктеп алу орнын өзгерту үшін.
- «Өңдеу мәзірі» > Теңшелімдер > Жалпы қойындысын басыңыз.
- «Жүктелген файлдарды сақтау» бөлімін табыңыз, «Жүктеулер» > «Басқа» түймесін басыңыз.
- Жаңа жүктеп алу орнын шолыңыз және көрсетіңіз.
Осылайша, Mac жүйесінде браузер параметрлерін қалай өзгертуге болады?
Бұрын OS X Mavericks жүйесінде әдепкі веб-шолғышты қалай өзгертуге болады
- Safari іске қосыңыз.
- Safari мәзірін басып, Теңшелімдер тармағын таңдаңыз.
- Жалпы қойындысын басыңыз.
- Әдепкі веб-шолғыш жанындағы мәзірді басу арқылы әдепкі ретінде пайдаланғыңыз келетін веб-шолғышты таңдаңыз.
- Параметрлерді жабу.
- Safari-ден шығыңыз.
Mac жүйесінде сақтау орнын қалай өзгертуге болады?
Ашылмалы тізімнен Теңшелімдер тармағын таңдаңыз. Теңшелімдер терезесі ашылғаннан кейін «Жалпы» қойындысының таңдалғанына көз жеткізіңіз, содан кейін жасай аласыз өзгерту «Файлды жүктеп алу орналасуы ” кез келгенге ауыстырыңыз орналасуы қалайсың.
Ұсынылған:
Illustrator бағдарламасында қылқалам параметрлерін қалай өзгертуге болады?

Қылқаламды өзгерту Қылқалам опцияларын өзгерту үшін Қылқаламдар тақтасында щетканы екі рет басыңыз. Шашырау, өнер немесе өрнек щеткасы пайдаланатын өнер туындысын өзгерту үшін щетканы өнер туындысына сүйреп апарыңыз және қалаған өзгерістерді енгізіңіз
Екі рет басу үшін тінтуір параметрлерін қалай өзгертуге болады?

Windows Vista, 7, 8 және 10 жүйелерінде екі рет басу жылдамдығын өзгерту Басқару тақтасын ашыңыз. Жабдық және дыбыс түймесін басыңыз. Тінтуірді басыңыз. Тінтуір сипаттары терезесінде Әрекеттер қойындысын басыңыз. Тінтуірді екі рет басу жылдамдығын азайту үшін жүгірткіні солға немесе тінтуірді екі рет басу жылдамдығын жылдамдату үшін оңға сүйреңіз
Адаптер параметрлерін қалай өзгертуге болады?

DHCP үшін конфигурациялау «Бастау» түймесін, содан кейін «Басқару тақтасы» түймесін басыңыз. Басқару тақтасында «Желі және Интернет» тармағын таңдап, келесі мәзірден «Желі және ортақ пайдалану орталығы» элементін басыңыз. Сол жақтағы мәзірден Change адаптер параметрлерін таңдаңыз. Интернет протоколының 4 нұсқасын (TCP/IPv4) таңдап, «Сипаттар» түймесін басыңыз
Жүктеп алуға рұқсат беру үшін компьютер параметрлерін қалай өзгертуге болады?

Жүктеп алу орындарын өзгерту Компьютерде Chrome браузерін ашыңыз. Жоғарғы оң жақтағы Қосымша параметрлер түймесін басыңыз. Төменгі жағында «Қосымша» түймесін басыңыз. «Жүктеулер» бөлімінде жүктеп алу параметрлерін реттеңіз: Әдепкі жүктеп алу орнын өзгерту үшін «Өзгерту» түймесін басып, файлдарыңыздың сақталатын жерін таңдаңыз
UC шолғышын жүктеп алу орнын қалай өзгертуге болады?
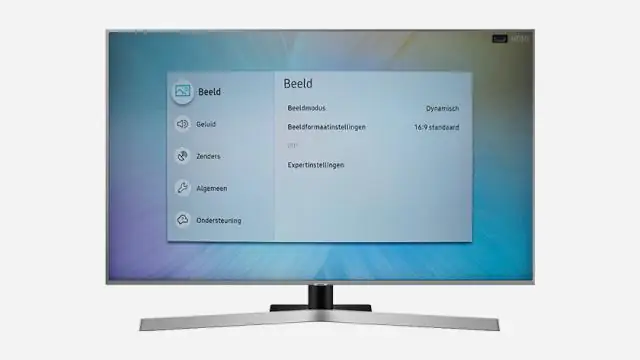
Әдепкі жол - Бұл опцияның көмегімен Әдепкі жол опциясын нұқу үшін файлды жүктеу қалтасын/орнын өзгертуге болады. Әдепкі бойынша барлық файлдар Sd картасы>>UCDownloads қалтасында жүктеледі. Мұнда басқа қалтаны таңдауға болады. Жаңа қалтаны/орынды таңдап, жаңа қалтаны/орынды сақтау үшін OK түймесін түртіңіз
