
Мазмұны:
2025 Автор: Lynn Donovan | [email protected]. Соңғы өзгертілген: 2025-01-22 17:30
DHCP үшін конфигурациялаңыз
- Бастау, содан кейін Басқару тақтасын басыңыз. «Басқару тақтасында» бір рет «Желі мен Интернет», содан кейін ішінен таңдаңыз the келесі мәзірді басыңыз the Желі және ортақ пайдалану орталығының элементі.
- таңдаңыз Адаптер параметрлерін өзгертіңіз бастап the мәзір қосулы the сол.
- Интернет протоколының 4 нұсқасын (TCP/IPv4) таңдап, басыңыз Қасиеттер .
Адаптер опцияларын қалай өзгертуге болады?
ControlPanel көмегімен желі адаптерінің басымдықтарын өзгерту жолы
- Параметрлерді ашыңыз.
- Желі және Интернет түймесін басыңыз.
- Күй түймесін басыңыз.
- Адаптерді өзгерту опциялары элементін басыңыз.
- Басымдылықты белгілегіңіз келетін желі адаптерін тінтуірдің оң жақ түймешігімен басып, «Сипаттар» пәрменін таңдаңыз.
- Интернет протоколының 4 нұсқасы (TCP/IPv4) элементін таңдаңыз.
Сол сияқты, Ethernet параметрлерін қалай өзгертуге болады? Бастау түймесін басып, Параметрлерді таңдаңыз.
- Желі және Интернет тармағын таңдаңыз.
- Ethernet → Адаптер опцияларын өзгерту түймесін басыңыз.
- Интернет протоколының 4-нұсқасын (TCP/IPv4), содан кейін «Сипаттар» түймесін басыңыз.
- Интернет протоколының 6 нұсқасы (TCP/IPv6), содан кейін «Сипаттар» түймесін басыңыз.
Сонымен қатар, Windows 10 жүйесінде адаптер параметрлерін қалай өзгертуге болады?
Жергілікті желі қосылымын PriorityConnection етіп орнатыңыз
- Windows 10 бастау экранында Басқару тақтасы деп теріп, Enter пернесін басыңыз.
- Желі және ортақ пайдалану орталығын таңдаңыз.
- Терезенің сол жағындағы Адаптер параметрлерін өзгерту пәрменін таңдаңыз.
- Мәзір жолағын белсендіру үшін Alt пернесін басыңыз.
Желілік адаптерді 5 ГГц-ке қалай өзгертуге болады?
- Жұмыс үстелі режиміне өтіңіз.
- Шарлар > Параметрлер > ДК ақпараты тармағын таңдаңыз.
- Құрылғы менеджерін басыңыз (экранның жоғарғы сол жағында орналасқан)
- Желілік адаптерлер жазбасын кеңейту үшін > белгісін басыңыз.
- Сымсыз адаптерді тінтуірдің оң жақ түймешігімен басып, «Сипаттар» түймесін басыңыз.
- Кеңейтілген қойындысын басыңыз, SelectEnable мәнінің астындағы 802.11n режимін басыңыз.
Ұсынылған:
Illustrator бағдарламасында қылқалам параметрлерін қалай өзгертуге болады?

Қылқаламды өзгерту Қылқалам опцияларын өзгерту үшін Қылқаламдар тақтасында щетканы екі рет басыңыз. Шашырау, өнер немесе өрнек щеткасы пайдаланатын өнер туындысын өзгерту үшін щетканы өнер туындысына сүйреп апарыңыз және қалаған өзгерістерді енгізіңіз
Екі рет басу үшін тінтуір параметрлерін қалай өзгертуге болады?

Windows Vista, 7, 8 және 10 жүйелерінде екі рет басу жылдамдығын өзгерту Басқару тақтасын ашыңыз. Жабдық және дыбыс түймесін басыңыз. Тінтуірді басыңыз. Тінтуір сипаттары терезесінде Әрекеттер қойындысын басыңыз. Тінтуірді екі рет басу жылдамдығын азайту үшін жүгірткіні солға немесе тінтуірді екі рет басу жылдамдығын жылдамдату үшін оңға сүйреңіз
Windows түс параметрлерін қалай өзгертуге болады?
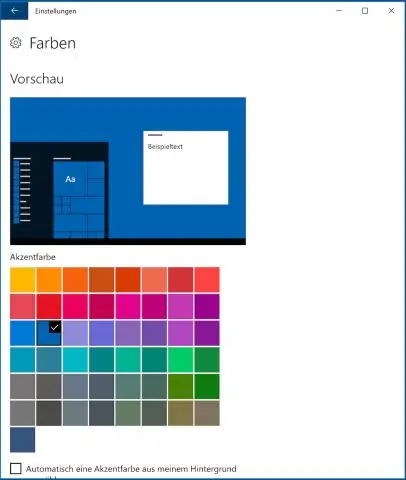
Windows 7 және Windows Vista жүйелерінде түс тереңдігі мен ажыратымдылығын өзгерту үшін: Пуск (Бастау) > Панель управления (Басқару тақтасы) тармағын таңдаңыз. «Көрініс және жекелендіру» бөлімінде Экран ажыратымдылығын реттеу түймесін басыңыз. Түстер мәзірін пайдаланып түс тереңдігін өзгертіңіз. Ажыратымдылық сырғытпасын пайдаланып ажыратымдылықты өзгертіңіз. Өзгерістерді қолдану үшін Жарайды түймесін басыңыз
Жүктеп алуға рұқсат беру үшін компьютер параметрлерін қалай өзгертуге болады?

Жүктеп алу орындарын өзгерту Компьютерде Chrome браузерін ашыңыз. Жоғарғы оң жақтағы Қосымша параметрлер түймесін басыңыз. Төменгі жағында «Қосымша» түймесін басыңыз. «Жүктеулер» бөлімінде жүктеп алу параметрлерін реттеңіз: Әдепкі жүктеп алу орнын өзгерту үшін «Өзгерту» түймесін басып, файлдарыңыздың сақталатын жерін таңдаңыз
Mac жүйесінде жүктеп алу параметрлерін қалай өзгертуге болады?
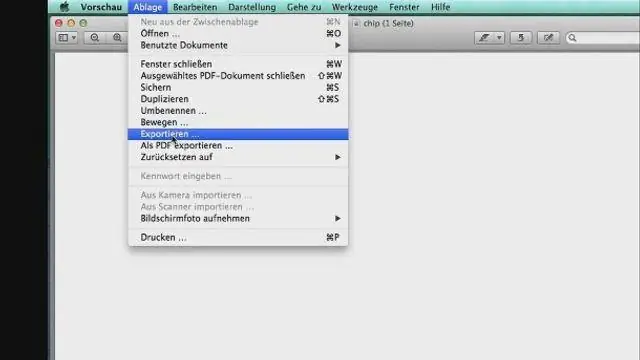
Safari шолғышында «Safari» мәзіріне өтіп, «Параметрлер» тармағын таңдаңыз «Жалпы» қойындысынан «Файлды жүктеп алу орны» бөлімін іздеңіз, содан кейін «Жүктеулер» ашылмалы мәзірін басып, «Жүктеулер» тармағын таңдаңыз
