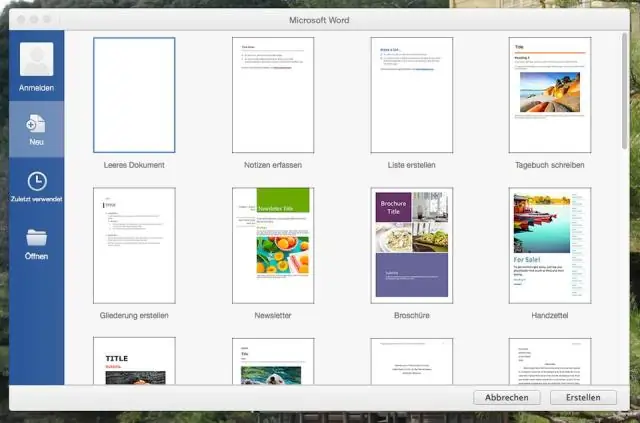
Мазмұны:
2025 Автор: Lynn Donovan | [email protected]. Соңғы өзгертілген: 2025-01-22 17:30
Файл қойындысын басып, Параметрлер түймешігін басыңыз, содан кейін Қондырмалар санатын басыңыз. Басқару жолағында таңдаңыз Excel Қосымшаны енгізіп, содан кейін Өту түймесін басыңыз. Егер сіз пайдаланып жатсаңыз Mac жүйесіне арналған Excel , файл мәзірінде Құралдар > тармағына өтіңіз Excel Қосымшалар. Add-Insbox ішінде құсбелгі қойыңыз Analysis ToolPak құсбелгісін қойып, OK түймесін басыңыз.
Осыны ескере отырып, Mac жүйесіне арналған Excel бағдарламасына талдау құралдары пакетін қалай қосуға болады?
Егер қондырмалар сіз пайдаланып жатқан Mac орнату үшін Excel бағдарламасында қол жетімді болса, олардың орнын табу үшін мына қадамдарды орындаңыз:
- Mac жүйесіне арналған Excel бағдарламасын іске қосыңыз.
- Құралдар түймесін, одан кейін Қондырмалар түймешігін басыңыз.
- Қосу үшін Data Analysis ToolPak немесе Шешуші опциясын басыңыз. Содан кейін OK түймесін басыңыз.
- Деректер қойындысында Data Analysis ToolPak немесе Шешуші табыңыз.
Сол сияқты Mac жүйесіне арналған Excel 2011 бағдарламасында деректерді талдау ToolPak бар ма? Ана жерде болып табылады жоқ Деректерді талдау қойындысын енгізіңіз Mac жүйесіне арналған Excel2011 . Ұнайды Excel Windows үшін және Excel үшін 2016 ж Mac , the Деректерді талдау құралдары пакеті енген Excel 2011.
Сондай-ақ сұрақ: Excel бағдарламасында талдау құралдары пакетін қалай алуға болады?
Analysis ToolPak бағдарламасын жүктеңіз және белсендіріңіз
- Файл қойындысын нұқыңыз, Параметрлер түймесін басыңыз, содан кейін Қосу санатын таңдаңыз.
- Басқару жолағында Excel қондырмаларын таңдап, Өту түймесін басыңыз.
- Қондырмалар жолағында Analysis ToolPak құсбелгісін қойып, OK түймешігін басыңыз.
Mac жүйесіне арналған Excel бағдарламасында гистограмманы қалай жасауға болады?
Негізгі мәзір таспасындағы «Диаграммалар» қойындысын басыңыз. Диаграмманы кірістіру тобындағы «Баған» түймесін басып, «Кластерленген баған» опциясын таңдаңыз. Excel a ішінде таңдалған деректерді көрсетеді гистограмма пішім. Диаграмманы таңдап, экрандағы ыңғайлы орынға сүйреуге болады.
Ұсынылған:
Mac жүйесіне арналған Outlook бағдарламасында кэшті қалай өшіруге болады?
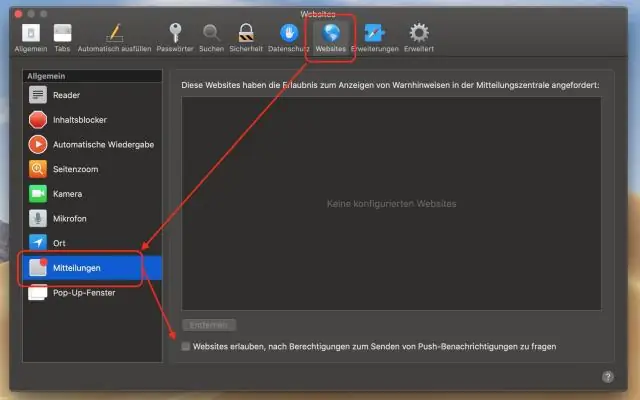
Mac жүйесіне арналған Outlook бағдарламасында кэшті тазалау Компьютердің Exchange серверіне қосылғанын тексеріңіз. Шарлау тақтасында кэшті босатқыңыз келетін Exchange қалтасын Ctrl+ басыңыз немесе тінтуірдің оң жақ түймешігімен басыңыз, содан кейін Сипаттар түймесін басыңыз. Жалпы қойындысында Кэшті босату түймешігін басыңыз
Mac жүйесіне арналған MySQL-ті қалай жүктеп алуға болады?
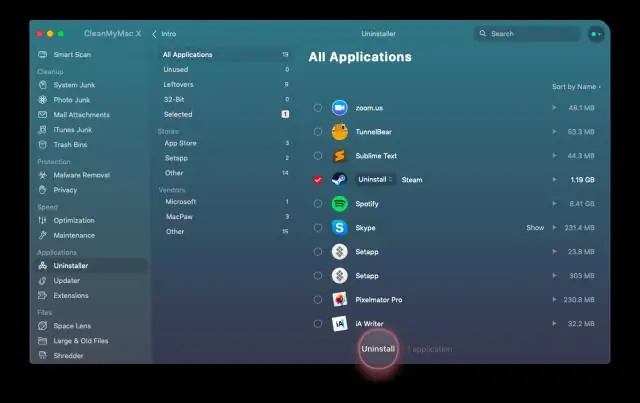
OS X үшін MySQL жүктеп алыңыз. OS X нұсқасы мен архитектурасы үшін MySQL серверінің соңғы тұрақты нұсқасын жүктеп алыңыз. Жүктеп алу бумасын ашу. dmg файлы. Жүктелген файлдан MySQL орнатыңыз. OSX жүйесінде MySQL үшін автоматты іске қосу пакетін орнатыңыз және орнатыңыз. Орнатылған MySQL серверіне қосылыңыз
Mac жүйесіне арналған шейдерлерді қалай жүктеп алуға болады?
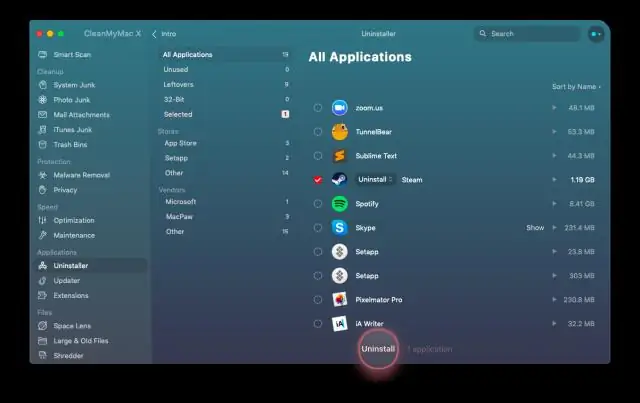
Бейне параметрлеріне өтіп, «shaders» түймесін басыңыз, содан кейін төменгі сол жақтағы «Shaders Pack Folder» түймесін басыңыз. Бұл сізге шейдерлер бумасын сүйреп апару керек қалтаны ашады
Mac жүйесіне арналған Excel 2011 бағдарламасында деректер талдауын қалай алуға болады?
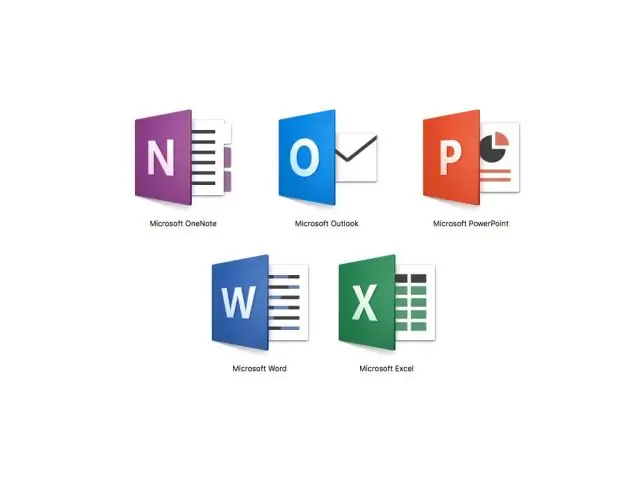
Қол жетімді қондырмалар жолағында AnalysisToolPak - VBA құсбелгісін қойыңыз. Ескертпе: Талдау құралдар жинағы Mac 2011 жүйесіне арналған Excel жүйесінде қолжетімсіз. Excel бағдарламасына талдау құралдар жинағы жүктеңіз Файл қойындысын басып, Параметрлер түймешігін басыңыз, одан кейін Add-Inscategory түймешігін басыңыз. Басқару жолағында Excel қондырмаларын таңдап, Өту түймесін басыңыз
Mac жүйесіне арналған Pro Tools қолданбасын қалай жүктеп алуға болады?
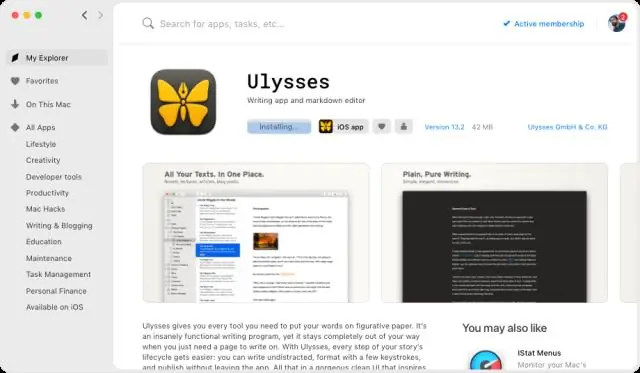
Pro Tools жүктеп алыңыз Avid тіркелгіңізге кіріп, Менің өнімдерім және жазылымдарым түймешігін басыңыз. Pro Tools өнімін іздеп, Өнім туралы мәліметтер мен жүктеп алу сілтемелерінің жанындағы Көрсету сілтемесін басыңыз. Орнатушыны жүктеп алыңыз. Maccomputer пайдалансаңыз, DMG файлын жүктеп алыңыз
