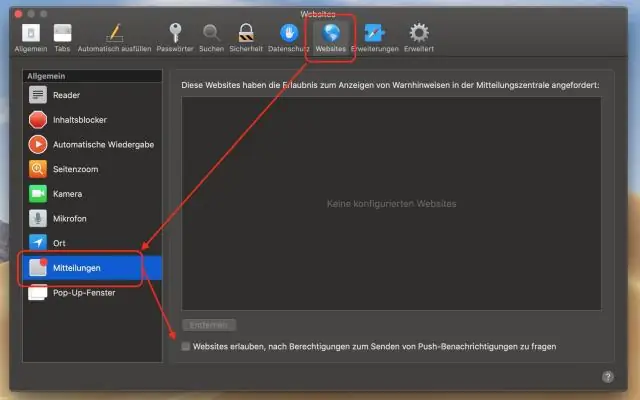
2025 Автор: Lynn Donovan | [email protected]. Соңғы өзгертілген: 2025-01-22 17:29
Mac жүйесіне арналған Outlook бағдарламасында кэшті тазалаңыз
- Компьютердің Exchange серверіне қосылғанын тексеріңіз.
- Шарлау аумағында Ctrl пернелер тіркесімін басыңыз немесе босатқыңыз келетін Exchange қалтасын тінтуірдің оң жақ түймешігімен басыңыз. кэш , содан кейін Сипаттар түймесін басыңыз.
- Жалпы қойындысында Бос түймешігін басыңыз Кэш .
Адамдар сонымен қатар Outlook бағдарламасында кэштелген режимді қалай өшіруге болады?
Кэштелген алмасу режимін қосыңыз немесе өшіріңіз
- Файл қойындысын басыңыз.
- Тіркелгі параметрлері түймешігін басып, Тіркелгі параметрлері түймешігін басыңыз.
- Электрондық пошта қойындысында Exchange тіркелгісін басып, Өзгерту түймесін басыңыз.
- Microsoft Exchange сервері астында UseCachedExchange режимі құсбелгісін қойыңыз немесе алып тастаңыз.
- Шығыңыз, содан кейін Microsoft Outlook 2010 бағдарламасын қайта іске қосыңыз.
Сонымен қатар, Outlook 2016 бағдарламасында кэштелген алмасу режимін қалай өшіруге болады? Осы қадамдар арқылы Outlook2016 бағдарламасында кэштелген алмасу режимін қосуға немесе өшіруге болады.
- Outlook бағдарламасында «Файл» > «Тіркелгі параметрлері» > «Тіркелгі параметрлері» таңдаңыз.
- «Электрондық пошта» қойындысының астындағы тізімнен Exchange тіркелгісін таңдап, «Өзгерту…» таңдаңыз.
- қосу үшін «Кэштелген алмасу режимін пайдалану» құсбелгісін қойыңыз. Оны өшіру үшін құсбелгіні алып тастаңыз.
Сонымен қатар, Mac компьютерінен Outlook бағдарламасын қалай жоюға болады?
IMAP және Exchange үшін жақсы, бірақ POPaccounts. To үшін ауыртпалық жою профильге өтіңіз, Finder > Қолданбалар > тінтуірдің оң жақ түймешігімен / CTRL пернесін басыңыз Outlook >Бума мазмұнын көрсету > Мазмұн > SharedSupport > Outlook Профиль менеджері > Профильді таңдау > Минус белгісін басыңыз жою . Содан кейін қоқысты босатыңыз.
Mac жүйесінде Excel кэшін қалай тазартуға болады?
«Өту» мәзірінің опцияларынан «Кітапхана» тармағын таңдаңыз. «Кітапхана» қалтасының ішінен «Кітапхана» қалтасын тауып, ашыңыз. Кэштер ” қалтасы. Қайсысын таңдаңыз кэштер және уақытша файлдар анық , сіз арнайы қолданбаны таңдай аласыз кэштер және уақытша файлдарды тазалау* немесе барлығын таңдап, содан кейін оларды орналастырыңыз кэш Себетке элементтер.
Ұсынылған:
Mac жүйесіне арналған Word бағдарламасында өңдеуді қалай қосуға болады?
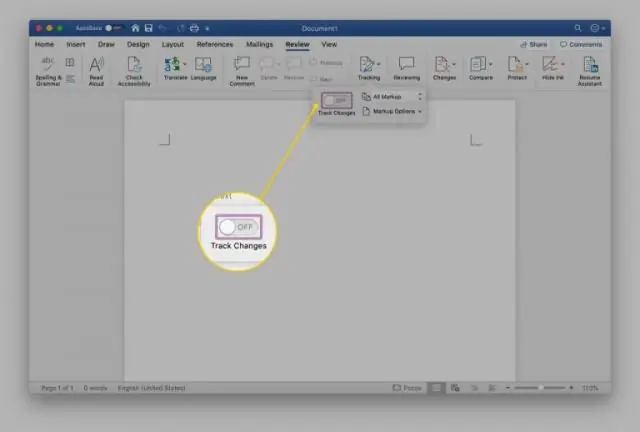
Файл > Ақпарат тармағына өтіңіз. Құжатты қорғау опциясын таңдаңыз. Өңдеуді қосу опциясын таңдаңыз
Mac жүйесіне арналған Excel бағдарламасында талдау құралдары пакетін қалай алуға болады?
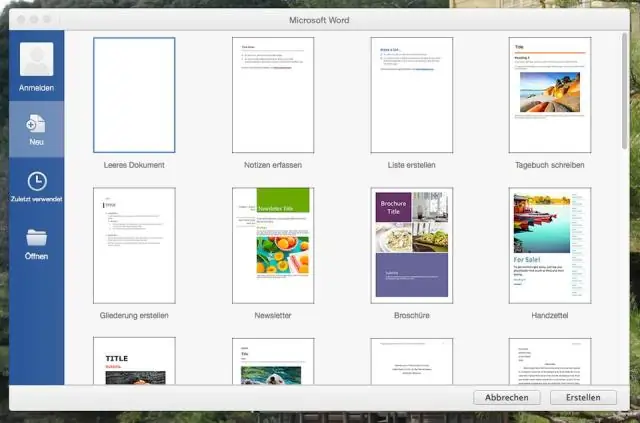
Файл қойындысын нұқыңыз, Параметрлер түймесін басыңыз, содан кейін Қондырмалар санатын басыңыз. Басқару жолағында Excel қондырмасын таңдап, одан кейін Өту түймесін басыңыз. Mac жүйесіне арналған Excel бағдарламасын пайдаланып жатсаңыз, файл мәзірінде Құралдар > Excel қондырмалары тармағына өтіңіз. Add-Insbox ішінде Analysis ToolPak құсбелгісін қойып, OK түймесін басыңыз
Mac жүйесіне арналған Excel 2011 бағдарламасында деректер талдауын қалай алуға болады?
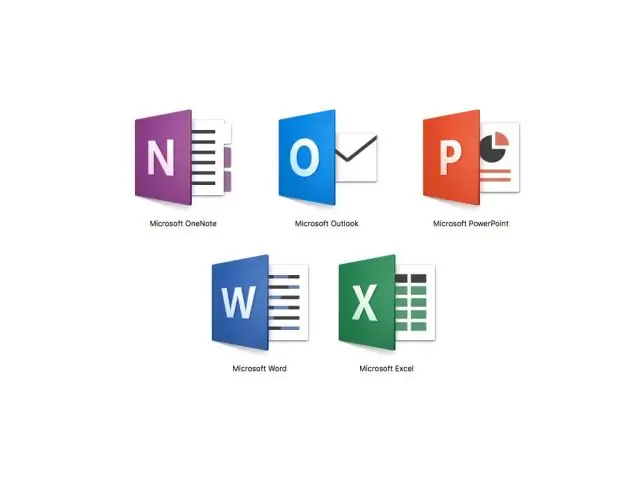
Қол жетімді қондырмалар жолағында AnalysisToolPak - VBA құсбелгісін қойыңыз. Ескертпе: Талдау құралдар жинағы Mac 2011 жүйесіне арналған Excel жүйесінде қолжетімсіз. Excel бағдарламасына талдау құралдар жинағы жүктеңіз Файл қойындысын басып, Параметрлер түймешігін басыңыз, одан кейін Add-Inscategory түймешігін басыңыз. Басқару жолағында Excel қондырмаларын таңдап, Өту түймесін басыңыз
Mac жүйесіне арналған Outlook бағдарламасында синхрондау қателерінен қалай құтылуға болады?
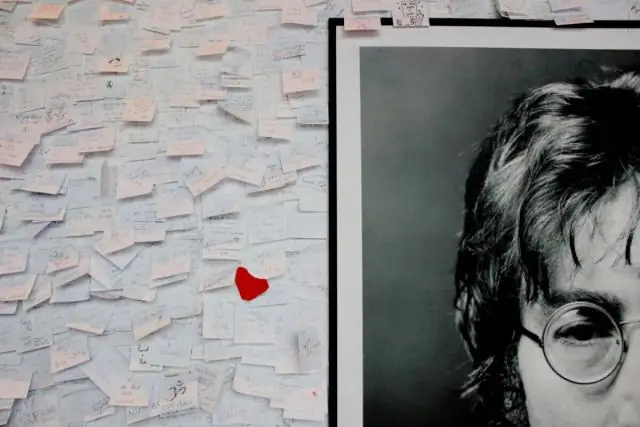
"Outlook for MacSynchronizationProblem" шешімін шешу Mac жүйесіне арналған Outlook бағдарламасын іске қосыңыз (егер оны ашу мүмкін болса) Мәзірге өтіп, теңшелімдерді таңдап, SyncServices түймесін басыңыз. Барлық құсбелгілерді алып тастап, Outlook бағдарламасын Mac жүйесінде қайта іске қосыңыз. FixOutlooksynchronization мәселесіне синхрондау теңшелімдерін қалпына келтіріңіз
Mac 2008 жүйесіне арналған Word бағдарламасында пішінді қалай жасауға болады?

Office Word 2008 бағдарламасында пішіндерді жасау жолы Microsoft Office Word 2008 бағдарламасын іске қосыңыз. Мәзір жолағында «Көру» түймесін басыңыз. Ішкі мәзірді ашу үшін курсорды «Құралдар тақтасының» үстіне қойыңыз. Қалқымалы пішіндер тақтасын ашу үшін «Пішіндер» түймесін басыңыз. Пішініңіз үшін мәтін жолағын жасау үшін курсорды қалаған жерге орналастырыңыз. Пішініңізге құсбелгі жасау үшін "Белгілеу ұяшығы пішіні өрісі" түймесін басыңыз
