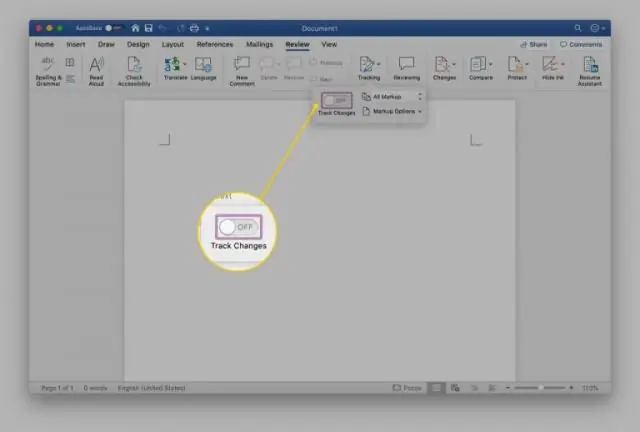
2025 Автор: Lynn Donovan | [email protected]. Соңғы өзгертілген: 2025-01-22 17:29
Файл > Ақпарат тармағына өтіңіз. Құжатты қорғау опциясын таңдаңыз. таңдаңыз Өңдеу мүмкіндігін қосыңыз.
Mac жүйесінде Word құжатын қалай өңдеуге болады?
.docx файлы өте қуанышты түрде ашылады Сөз үшін Mac , әрине, бірақ оны бірінші тарапқа ең жақын беттерде де өңдеуге болады алма эквивалент. Файлды жай ғана Беттерге немесе бетіне сүйреңіз Сөз докта және ол таңдалған қолданбада ашылады. (Немесе файлды тінтуірдің оң жақ түймешігімен басып, Бірге ашу опциясын таңдауға болады.
Сол сияқты, Word бағдарламасында тек оқудан өңдеуді қалай қосуға болады? Тек оқуға арналған ретінде сақтау
- Microsoft Office түймешігін басыңыз, содан кейін құжатты бұрын сақтаған болсаңыз, Сақтау немесе Басқаша сақтау түймешігін басыңыз.
- Құралдар түймесін басыңыз.
- Жалпы опциялар түймесін басыңыз.
- Тек оқуға ұсынылады құсбелгісін басыңыз.
- OK түймесін басыңыз.
- Құжатты сақтаңыз.
Сондай-ақ, Mac жүйесінде өңдеуге рұқсат етпейтінін білесіз бе?
«Сіз істемеу a жүйесіндеOffice орнатуға рұқсаты бар Mac ” “Сіздің есептік жазбаңыз рұқсат бермейді үстінде Mac .” Қате орын алуы мүмкін жасама студенттік тіркелгіңізге тағайындалған жарамды лицензияға ие болыңыз. «Office 365» арнасындағы «OneDrive және Office 365 қызметіне кіру» сілтемесін басыңыз.
Word Mac жүйесінде жұмыс істей ала ма?
Сондықтан Сіз алады пайдалану Сөз , Excel және PowerPointon a Mac компьютердегі сияқты. macOS сонымен қатар Microsoft Exchange Server серверінің соңғы нұсқасына кірістірілген қолдауды қамтамасыз етеді. Сондықтан Сіз алады өзіңізге ұнайтын барлық қолданбаларды пайдаланыңыз Mac , және кеңседен поштаңызға, контактілерге және күнтізбеге бір уақытта қол жеткізе аласыз.
Ұсынылған:
Mac жүйесіне арналған Outlook бағдарламасында кэшті қалай өшіруге болады?
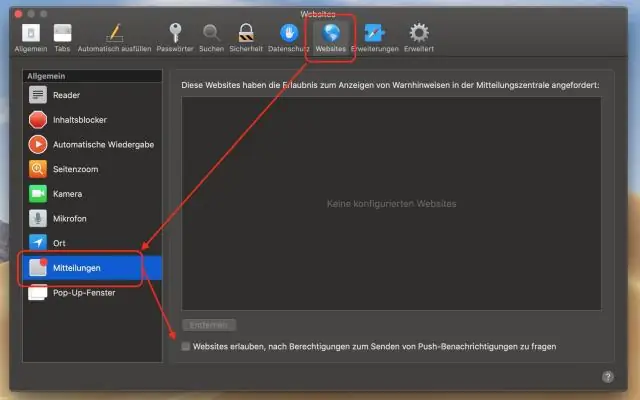
Mac жүйесіне арналған Outlook бағдарламасында кэшті тазалау Компьютердің Exchange серверіне қосылғанын тексеріңіз. Шарлау тақтасында кэшті босатқыңыз келетін Exchange қалтасын Ctrl+ басыңыз немесе тінтуірдің оң жақ түймешігімен басыңыз, содан кейін Сипаттар түймесін басыңыз. Жалпы қойындысында Кэшті босату түймешігін басыңыз
Mac жүйесіне арналған Excel бағдарламасында талдау құралдары пакетін қалай алуға болады?
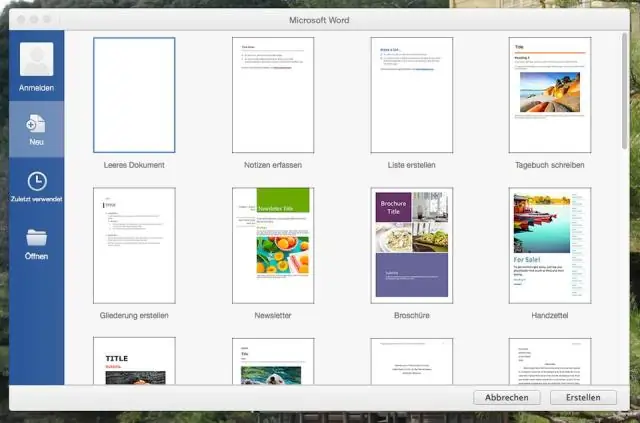
Файл қойындысын нұқыңыз, Параметрлер түймесін басыңыз, содан кейін Қондырмалар санатын басыңыз. Басқару жолағында Excel қондырмасын таңдап, одан кейін Өту түймесін басыңыз. Mac жүйесіне арналған Excel бағдарламасын пайдаланып жатсаңыз, файл мәзірінде Құралдар > Excel қондырмалары тармағына өтіңіз. Add-Insbox ішінде Analysis ToolPak құсбелгісін қойып, OK түймесін басыңыз
Mac жүйесіне арналған Excel 2011 бағдарламасында деректер талдауын қалай алуға болады?
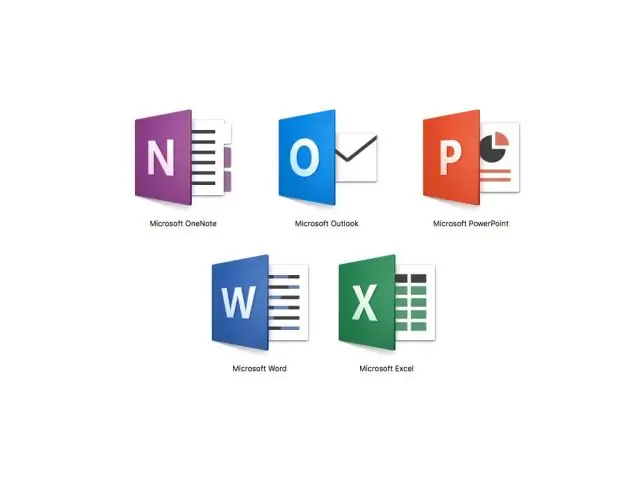
Қол жетімді қондырмалар жолағында AnalysisToolPak - VBA құсбелгісін қойыңыз. Ескертпе: Талдау құралдар жинағы Mac 2011 жүйесіне арналған Excel жүйесінде қолжетімсіз. Excel бағдарламасына талдау құралдар жинағы жүктеңіз Файл қойындысын басып, Параметрлер түймешігін басыңыз, одан кейін Add-Inscategory түймешігін басыңыз. Басқару жолағында Excel қондырмаларын таңдап, Өту түймесін басыңыз
Mac 2008 жүйесіне арналған Word бағдарламасында пішінді қалай жасауға болады?

Office Word 2008 бағдарламасында пішіндерді жасау жолы Microsoft Office Word 2008 бағдарламасын іске қосыңыз. Мәзір жолағында «Көру» түймесін басыңыз. Ішкі мәзірді ашу үшін курсорды «Құралдар тақтасының» үстіне қойыңыз. Қалқымалы пішіндер тақтасын ашу үшін «Пішіндер» түймесін басыңыз. Пішініңіз үшін мәтін жолағын жасау үшін курсорды қалаған жерге орналастырыңыз. Пішініңізге құсбелгі жасау үшін "Белгілеу ұяшығы пішіні өрісі" түймесін басыңыз
Mac жүйесіне арналған Word бағдарламасында Гант диаграммасын қалай жасауға болады?
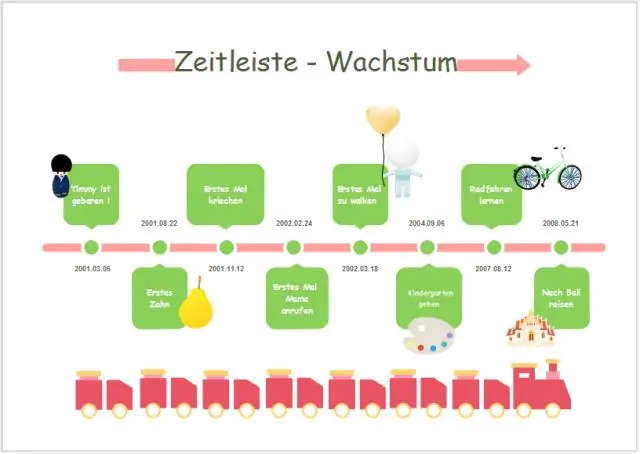
Негізгі жинақталған жолақ сызбасын құрастыру Ол үшін Word таспасындағы Орналасу қойындысына өтіп, Бағдар түймесін басыңыз. Кірістіру қойындысына өтіп, Иллюстрация бөлімінен Диаграмманы таңдаңыз. Ашылған AllCharts терезесінде Жолақ санатын таңдап, Ganttchart үшін пайдаланылатын графика түрі ретінде жинақталған жолақты таңдаңыз
