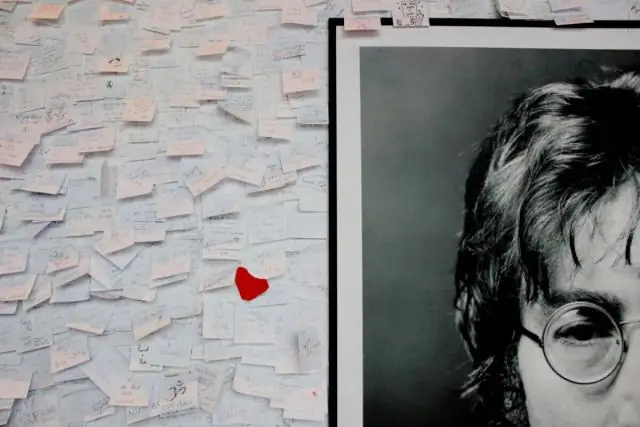
Мазмұны:
2025 Автор: Lynn Donovan | [email protected]. Соңғы өзгертілген: 2025-01-22 17:30
Шешімі ' Mac үшін OutlookSynchronizationProblem'
- бастаңыз Mac жүйесіне арналған Outlook қолданба (ашу мүмкін болса)
- Мәзірге өтіп, қалауларды таңдап, түймесін басыңыз Синхрондау Қызметтер.
- Барлық құсбелгілерді алып тастап, қайта іске қосыңыз Outlook ішінде Mac .
- қалпына келтіріңіз синхрондау артықшылықтар FixOutlooksynchronization мәселе.
Сонымен қатар, Outlook бағдарламасында синхрондау қателерін қалай өшіруге болады?
Office Outlook синхрондауды қалай тоқтатуға болады
- Microsoft Office Outlook бағдарламасын іске қосыңыз.
- Exchange электрондық пошта тіркелгісін таңдап, «Өзгерту» түймесін басыңыз.
- Outlook бағдарламасының деректерді синхрондауына және қатты дискідегі желіден тыс деректер файлында сақталуына жол бермеу үшін OfflineSettings бөліміндегі «Кэштелген алмасу режимін пайдалану» құсбелгісін алып тастаңыз.
Сонымен қатар, Outlook мәселелерін қалай түзетемін? 1-қадам: қондырмалардан туындаған ықтимал мәселелерді зерттеңіз
- Outlook бағдарламасынан шығу.
- Іске қосу диалогтық терезесін ашыңыз.
- Outlook /safe деп теріп, OK түймесін басыңыз.
- Мәселе шешілсе, Файл мәзіріндегі Параметрлер түймесін басып, одан кейін Қондырмалар түймесін басыңыз.
- COM қондырмаларын таңдап, Өту түймесін басыңыз.
- Тізімдегі барлық құсбелгілерді алып тастау үшін басыңыз және OK түймешігін басыңыз.
Әрі қарай, Outlook бағдарламасын Mac-пен қалай синхрондауға болады?
Outlook күнтізбесін Mac күнтізбесімен синхрондау үшін келесі әрекеттерді орындаңыз:
- Mac жүйесіне SyncMate жүктеп алыңыз және орнатыңыз. Орнату аяқталғаннан кейін негізгі терезені көрсету үшін қолданбаны іске қосыңыз.
- Сол жақ тақтада «Жаңа қосу» сілтемесін басыңыз.
- Пайдаланушы аты мен құпия сөзді пайдаланып жүйеге кіріңіз.
- Синхрондау параметрлерін көрсетіңіз.
- «Синхрондау» түймесін басыңыз.
Mac жүйесіне арналған Outlook бағдарламасында синхрондау қателерін қалай өшіруге болады?
1-қадам: Теңшелімдер ішінде Синхрондау қызметтерін өшіріңіз
- Outlook бағдарламасын ашыңыз. Outlook 2011 іске қосылмаса, "2-қадам: Outlook және барлық басқа қолданбалардан шығу" тармағына өтіңіз.
- Outlook мәзірінде Теңшелімдер түймесін басыңыз.
- Басқа астында Синхрондау қызметтерін таңдаңыз.
- Барлық құсбелгілерді алып тастап, терезені жабыңыз.
Ұсынылған:
Mac жүйесіне арналған Outlook бағдарламасында кэшті қалай өшіруге болады?
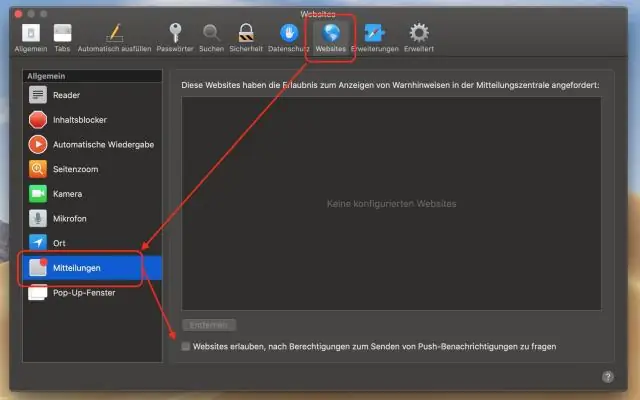
Mac жүйесіне арналған Outlook бағдарламасында кэшті тазалау Компьютердің Exchange серверіне қосылғанын тексеріңіз. Шарлау тақтасында кэшті босатқыңыз келетін Exchange қалтасын Ctrl+ басыңыз немесе тінтуірдің оң жақ түймешігімен басыңыз, содан кейін Сипаттар түймесін басыңыз. Жалпы қойындысында Кэшті босату түймешігін басыңыз
Mac жүйесіне арналған Word бағдарламасында өңдеуді қалай қосуға болады?
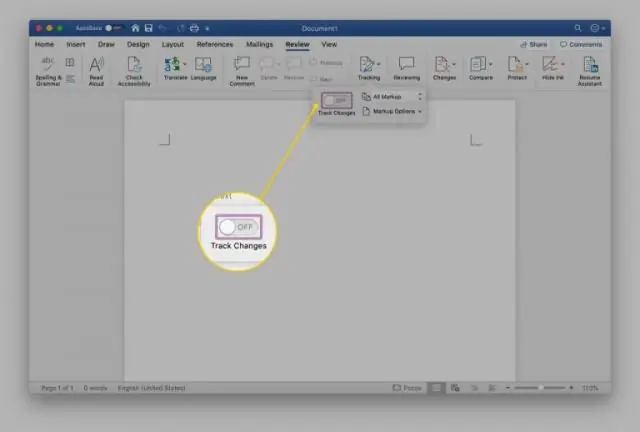
Файл > Ақпарат тармағына өтіңіз. Құжатты қорғау опциясын таңдаңыз. Өңдеуді қосу опциясын таңдаңыз
Mac жүйесіне арналған Excel бағдарламасында талдау құралдары пакетін қалай алуға болады?
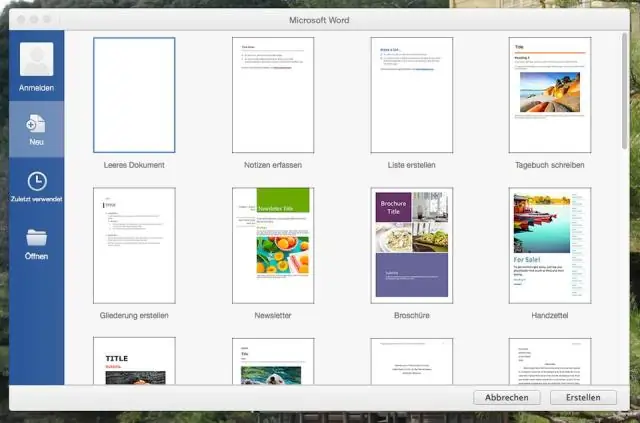
Файл қойындысын нұқыңыз, Параметрлер түймесін басыңыз, содан кейін Қондырмалар санатын басыңыз. Басқару жолағында Excel қондырмасын таңдап, одан кейін Өту түймесін басыңыз. Mac жүйесіне арналған Excel бағдарламасын пайдаланып жатсаңыз, файл мәзірінде Құралдар > Excel қондырмалары тармағына өтіңіз. Add-Insbox ішінде Analysis ToolPak құсбелгісін қойып, OK түймесін басыңыз
Mac жүйесіне арналған Excel 2011 бағдарламасында деректер талдауын қалай алуға болады?
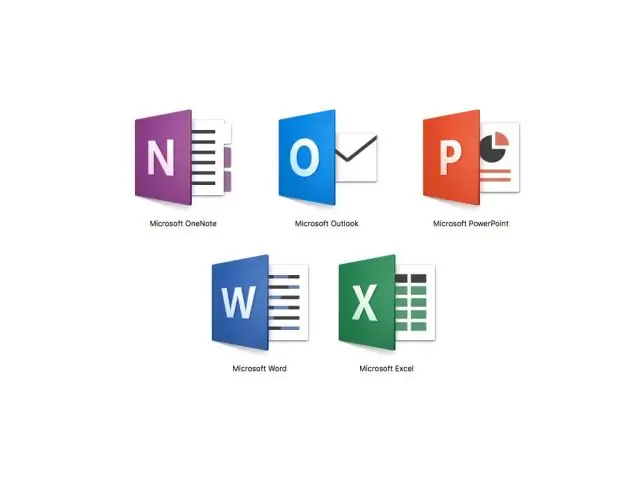
Қол жетімді қондырмалар жолағында AnalysisToolPak - VBA құсбелгісін қойыңыз. Ескертпе: Талдау құралдар жинағы Mac 2011 жүйесіне арналған Excel жүйесінде қолжетімсіз. Excel бағдарламасына талдау құралдар жинағы жүктеңіз Файл қойындысын басып, Параметрлер түймешігін басыңыз, одан кейін Add-Inscategory түймешігін басыңыз. Басқару жолағында Excel қондырмаларын таңдап, Өту түймесін басыңыз
Mac 2008 жүйесіне арналған Word бағдарламасында пішінді қалай жасауға болады?

Office Word 2008 бағдарламасында пішіндерді жасау жолы Microsoft Office Word 2008 бағдарламасын іске қосыңыз. Мәзір жолағында «Көру» түймесін басыңыз. Ішкі мәзірді ашу үшін курсорды «Құралдар тақтасының» үстіне қойыңыз. Қалқымалы пішіндер тақтасын ашу үшін «Пішіндер» түймесін басыңыз. Пішініңіз үшін мәтін жолағын жасау үшін курсорды қалаған жерге орналастырыңыз. Пішініңізге құсбелгі жасау үшін "Белгілеу ұяшығы пішіні өрісі" түймесін басыңыз
