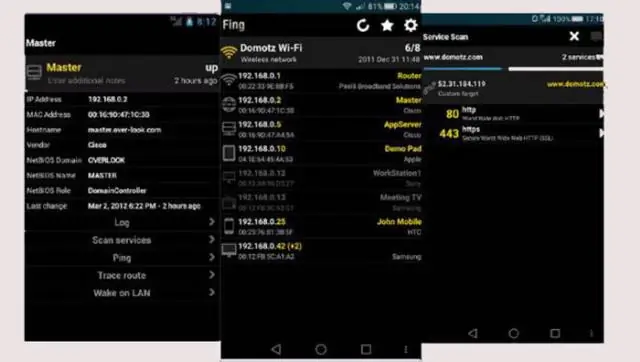
2025 Автор: Lynn Donovan | [email protected]. Соңғы өзгертілген: 2025-01-22 17:30
«Бастау» түймесін басып, «Басқару тақтасы» түймесін басыңыз. желі ” Іздеу жолағында тырнақшасыз. «Көру желі компьютерлер мен құрылғылар» тармағының астындағы Желі Және Ортақ пайдалану орталығы тақырыбы. Тінтуірдің оң жақ түймешігімен басыңыз сканеріңіз және пайда болатын ашылмалы мәзірде «Орнату» түймесін басыңыз.
Осыны ескере отырып, сканерді қалай қосуға болады?
Бастау→Басқару тақтасы тармағын таңдап, теріңіз сканерлер Іздеу жолағында. түймесін басыңыз қосу Құрылғы түймешігін басып, «Келесі» түймесін басыңыз. The Сканер және Камераны орнату шебері терезесі пайда болады. Келесі түймесін басқан кезде шебердің келесі экраны пайда болады.
Сондай-ақ, ноутбукке сканерді қалай қосуға болады? Сканерді ноутбукке қалай орнатуға болады
- Сканерді ноутбуктің USB портына қосу арқылы бастаңыз.
- Сканерді қосыңыз.
- Нәтижесінде табылған Жаңа аппараттық құрал шеберінде (бұл Windows 8.1 жүйесін WindowsUpdate жүйесіне автоматты түрде қосылуға рұқсат бермесеңіз ғана басталады), Иә, Тек осы жолы ғана түймесін басып, «Келесі» түймесін басыңыз.
Сондай-ақ сұрақ: құжатты компьютеріме қалай сканерлеуге болады?
1-әдіс Windows жүйесінде
- Құжатты сканерге бетін төмен қаратып қойыңыз.
- Бастауды ашыңыз.
- Факс теріп, «Бастау» ішіне сканерлеу.
- Windows Fax and Scan түймесін басыңыз.
- Жаңа сканерлеу түймесін басыңыз.
- Сканер дұрыс екеніне көз жеткізіңіз.
- Құжат түрін таңдаңыз.
- Құжатыңыздың түсін шешіңіз.
Windows 10 арқылы құжатты қалай сканерлеуге болады?
Windows 10 жүйесінде құжаттарды қалай сканерлеуге болады
- Бастау мәзірінен Сканерлеу қолданбасын ашыңыз. Бастау мәзірінде Scan қолданбасын таппасаңыз, Бастау мәзірінің төменгі сол жақ бұрышындағы Барлық қолданбалар сөздерін басыңыз.
- (Қосымша) Параметрлерді өзгерту үшін Show More сілтемесін басыңыз.
- Сканерлеу дұрыс көрінетініне көз жеткізу үшін «Алдын ала қарау» түймесін басыңыз.
- Сканерлеу түймесін басыңыз.
Ұсынылған:
30 арналы 10 жолақты сканерді қалай пайдаланасыз?

30 арналы 10 жолақты радио сканеріне кодтарды енгізу жолы Сканерді қосу үшін «Дыбыс деңгейі» тұтқасын оңға бұраңыз. Сіз шерткен дыбысты естисіз және сканер дисплейі қосылады. Құрылғының басқару тақтасындағы «Қолмен» түймесін басыңыз. Сақтағыңыз келетін бірінші жедел жәрдем станциясының жиілігін енгізіңіз. Сақтағыңыз келетін әрбір жиілік үшін 2 және 3-қадамдарды қайталаңыз
Photoshop cs6 бағдарламасына сканерді қалай қосуға болады?
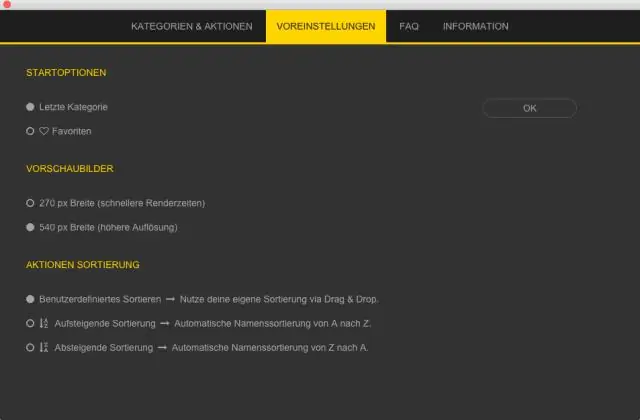
Әзірлеуші: Adobe Inc
Java тілінде сканерді қалай жазуға болады?
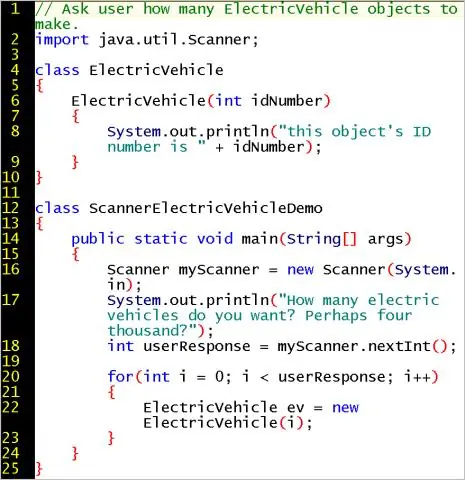
2-мысал java.util.* импорттау; public class ScannerClassExample1 {public static void main(String args[]){String s = 'Сәлем, бұл JavaTpoint.'; //Сканер нысанын жасаңыз және оған жолды өткізіңіз. Сканерді сканерлеу = жаңа сканер(лер); //Сканерде токен бар-жоғын тексеріңіз. System.out.println('Логикалық нәтиже: ' + scan.hasNext());
Windows 10 жүйесінен сканерді қалай жоюға болады?
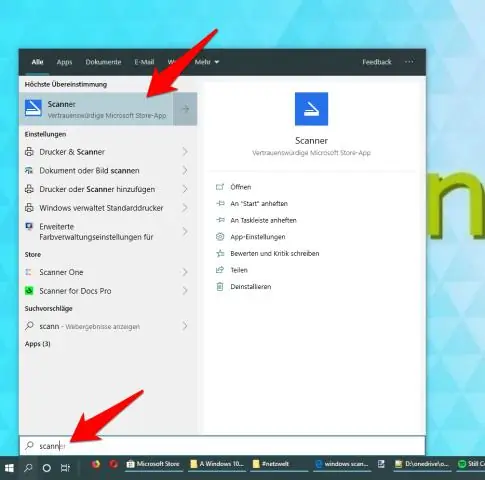
Жалғанған құрылғыларды Windows10 жүйесінен жою жолы: Параметрлерді ашыңыз. Құрылғылар түймесін басыңыз. Жойғыңыз келетін құрылғы түрін басыңыз (ConnectedDevices, Bluetooth немесе Printers & Scanners). Жойғыңыз келетін құрылғыны таңдау үшін оны басыңыз. Құрылғыны жою түймесін басыңыз. Осы құрылғыны жойғыңыз келетінін растау үшін Иә түймесін басыңыз
Ескі сканерді Windows 10 жүйесінде қалай жұмыс істеуге болады?
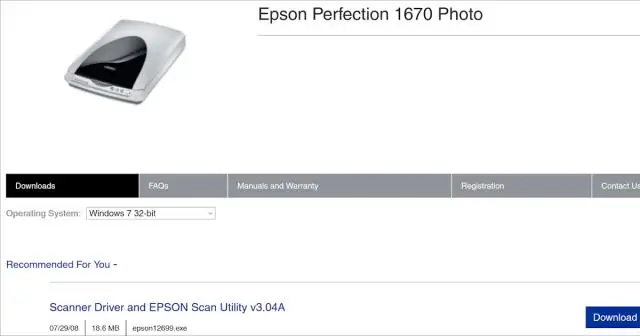
Принтерді автоматты түрде орнату Параметрлерді ашыңыз. Құрылғылар түймесін басыңыз. Принтерлер мен сканерлер түймесін басыңыз. Принтерді немесе сканерді қосу түймесін басыңыз. Бірнеше минут күтіңіз. Мен қалаған принтер тізімде жоқ опциясын басыңыз. Менің принтерім сәл ескірек опциясын таңдаңыз. Маған табуға көмектесіңізші. опция. Тізімнен принтерді таңдаңыз
