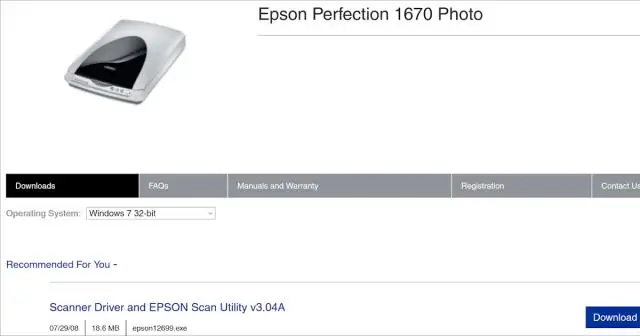
Мазмұны:
2025 Автор: Lynn Donovan | [email protected]. Соңғы өзгертілген: 2025-01-22 17:30
Принтерді автоматты түрде орнату
- Параметрлерді ашыңыз.
- Құрылғылар түймесін басыңыз.
- Принтерлер & түймесін басыңыз сканерлер .
- басыңыз the Принтерді қосыңыз немесе сканер түймесі.
- Бірнеше минут күтіңіз.
- басыңыз The Мен қалаған принтер тізімде жоқ.
- таңдаңыз Менің принтер сәл ескірек. Маған табуға көмектесіңізші. опция.
- Принтеріңізді таңдаңыз the тізім.
Сондай-ақ, сканерді Windows 10 жүйесімен қалай жұмыс істеуге болады?
Windows 10 жүйесінде құжаттарды қалай сканерлеуге болады
- Бастау мәзірінен Сканерлеу қолданбасын ашыңыз. Бастау мәзірінде Сканерлеу қолданбасын таппасаңыз, Бастау мәзірінің төменгі сол жақ бұрышындағы Барлық қолданбалар сөздерін басыңыз.
- (Қосымша) Параметрлерді өзгерту үшін «Көбірек көрсету» сілтемесін басыңыз.
- Сканерлеу дұрыс көрінетініне көз жеткізу үшін «Алдын ала қарау» түймесін басыңыз.
- Сканерлеу түймесін басыңыз.
Сондай-ақ біліңіз, неге менің сканерім компьютеріме қосылмайды? Бір қарапайым себеп сіздің компьютер анықтамауы мүмкін сканер бос болып табылады байланыс . USB және айнымалы ток адаптерінің сымдарын және олардың тығыз және қауіпсіз екеніне көз жеткізу үшін барлық қосылымдарды тексеріңіз. Кабельдердің дұрыс жұмыс істеуіне кедергі болатын зақымдану белгілерінің бар-жоғын тексеріңіз.
Сондай-ақ, сканерді қалай жұмыс істеуге болатынын біліңіз?
Құжатты немесе фотосуретті қойыңыз сканер шыны немесе автоматты құжат бергіш. Windows жүйесінде Құрылғылар мен принтерлерді іздеңіз және ашыңыз. Принтерді тінтуірдің оң жақ түймешігімен басып, Сканерлеуді бастау түймесін басыңыз. Принтерді таңдаңыз немесе сканер , содан кейін OK түймесін басыңыз.
Неліктен менің сканерім анықталмады?
Компьютер жасаған кезде емес басқаша жұмыс істейтінін тану сканер оған USB, сериялық немесе параллель порт арқылы қосылған, the мәселе әдетте ескірген, бүлінген немесе сәйкес келмейтін құрылғы драйверлерінен туындайды. Тозған, бүгілген немесе ақаулы кабельдер де компьютерлерді танымауы мүмкін сканерлер.
Ұсынылған:
Ескі Raspberry Pi-мен не істеуге болады?
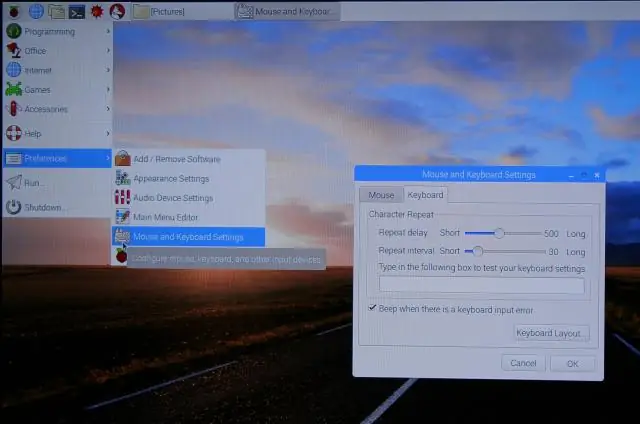
Raspberry Pi 4 шығарылғаннан кейін ескі Pi-мен не істеу керек? 1 Басқа Smart Home жүйесін қолданып көріңіз. 2 Оны досыңыз немесе отбасы мүшесі үшін Smart Home жүйесі ретінде қайта орнатыңыз. 3 Ескі таңқурайды ретро-ойын машинасына айналдырыңыз. 4 Оны медиа орталыққа айналдырыңыз. 5 Оны NAS-қа айналдырыңыз
Photoshop cs6 бағдарламасына сканерді қалай қосуға болады?
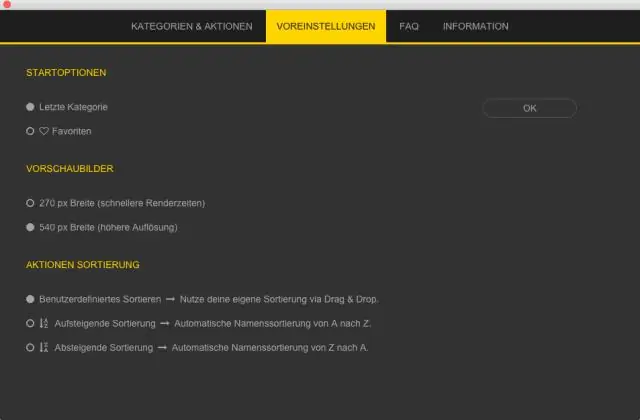
Әзірлеуші: Adobe Inc
Windows 10 жүйесінен сканерді қалай жоюға болады?
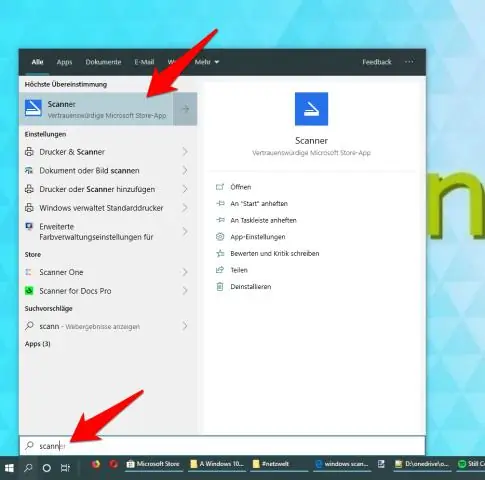
Жалғанған құрылғыларды Windows10 жүйесінен жою жолы: Параметрлерді ашыңыз. Құрылғылар түймесін басыңыз. Жойғыңыз келетін құрылғы түрін басыңыз (ConnectedDevices, Bluetooth немесе Printers & Scanners). Жойғыңыз келетін құрылғыны таңдау үшін оны басыңыз. Құрылғыны жою түймесін басыңыз. Осы құрылғыны жойғыңыз келетінін растау үшін Иә түймесін басыңыз
Windows 10 жүйесін қалай тегіс жұмыс істеуге болады?
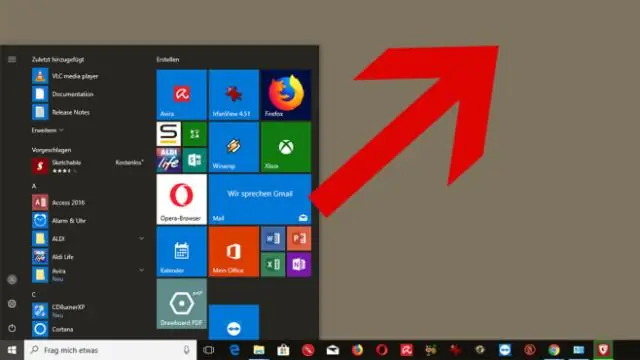
Windows 10 жүйесін 9 оңай қадаммен қалай жылдамырақ іске қосуға болады Қуат параметрлерін дұрыс орнатыңыз. Windows 10 автоматты түрде қуатты үнемдеу жоспарында жұмыс істейді. Фондық режимде жұмыс істейтін қажет емес бағдарламаларды алып тастаңыз. Көз кәмпитімен қоштасыңыз! Ақаулықтарды жою құралын пайдаланыңыз! Жарнамалық бағдарламаны кесіңіз. Енді мөлдірлік болмайды. Windows жүйесінде тыныш болуын сұраңыз. Дискіні тазалауды іске қосыңыз
Экран өшірулі кезде Google Assistant қолданбасын қалай жұмыс істеуге болады?
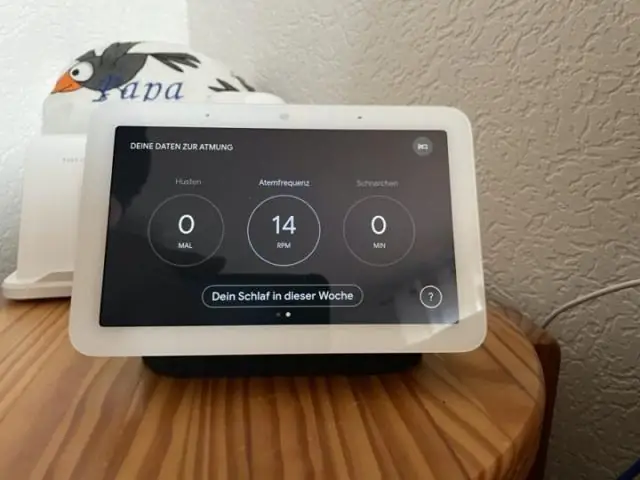
Экран мәтінмәнін қосу/өшіру Google Assistant параметрлерін ашыңыз > Атыңыздың астындағы Assistant қойындысын түртіңіз > Assistant құрылғыларына төмен жылжыңыз > Телефонда түртіңіз > «Экран контекстіне» айналдырып, оны қосу немесе өшіру
