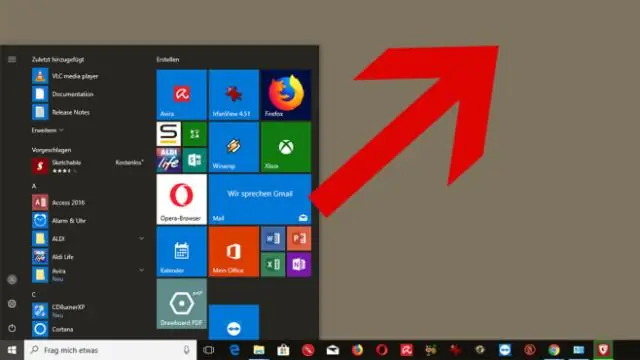
2025 Автор: Lynn Donovan | [email protected]. Соңғы өзгертілген: 2025-01-22 17:30
9 қарапайым қадамда Windows 10 жүйесін қалай жылдамырақ іске қосуға болады
- Алу қуат параметрлері дұрыс. Windows 10 автоматты түрде жүгіреді Қуатты үнемдеу жоспарында.
- Қажет емес бағдарламаларды алып тастаңыз жүгіру фондық режимде.
- Көз кәмпитімен қоштасыңыз!
- Ақаулықтарды жою құралын пайдаланыңыз!
- Жарнамалық бағдарламаны кесіңіз.
- Енді мөлдірлік болмайды.
- Сұраңыз Windows тыныш болу.
- Жүгіру дискіні тазалау.
Осыны ескере отырып, Windows жүйесін қалай тегіс жұмыс істеуге болады?
Windows жүйесіндегі компьютерді қалай үздіксіз жұмыс істеуге болады
- Компьютеріңізді вирустар мен шабуылдардан қорғаңыз. Microsoft Security Essentialsis тегін, автоматтандырылған және конфигурациялау өте оңай.
- Қажет емес файлдар мен бағдарламаларды жойыңыз.
- Зиянды бағдарламаны сканерлеу және жою.
- Маңызды файлдардың сақтық көшірмесін жасаңыз.
- Жүйенің сақтық көшірмесін жасаңыз.
- Жабдықты тазалаңыз.
Сол сияқты, Windows 10 жүйесін қалай жақсартуға болады? Windows 10 жүйесінде жаңа тақырыпты алу және қолдану үшін келесі әрекеттерді орындаңыз:
- Параметрлерді ашыңыз.
- Жекешелендіру түймесін басыңыз.
- Тақырыптарды басыңыз.
- Дүкенде қосымша тақырыптарды алу сілтемесін басыңыз.
- Microsoft дүкенінде қалаған тақырыпты таңдап, «Алу» түймесін басыңыз.
- Тақырыптар параметрлеріне оралу үшін Іске қосу түймесін басыңыз.
Мұнда Windows 10 ноутбугымның жұмысын қалай жақсартуға болады?
Windows 10 жүйесіндегі өнімділікті арттыруға арналған 19 ең жақсы кеңес
- Іске қосу қолданбаларын өшіріңіз.
- Іске қосу кезінде қайта іске қосу қолданбаларын өшіріңіз.
- Фондық қолданбаларды өшіріңіз.
- Маңызды емес қолданбаларды жойыңыз.
- Тек сапалы қолданбаларды орнатыңыз.
- Қатты дискідегі орынды қалпына келтіріңіз.
- Дефрагментация құралын іске қосыңыз.
- ReadyBoost қосыңыз.
Менің компьютерімді не баяулатады?
Ең жиі кездесетін себептердің бірі а баяу компьютер фондық режимде жұмыс істейтін бағдарламалар. Әр жолы автоматты түрде басталатын кез келген TSR және іске қосу бағдарламаларын алып тастаңыз немесе өшіріңіз компьютер етік. Фондық режимде қандай бағдарламалар жұмыс істеп тұрғанын және олар қанша жад пен CPU пайдаланатынын көру үшін Тапсырмалар реттеушісін ашыңыз.
Ұсынылған:
Windows 10 жүйесінде Windows Essentials жүйесін қалай орнатуға болады?

Windows Essentials бағдарламасын Windows10 жүйесіне қалай орнатуға болады? Windows Essentials бағдарламасын жүктеп алыңыз. Орнату файлын іске қосыңыз. Нені орнатқыңыз келеді терезесіне жеткенде, Орнатқыңыз келетін бағдарламаларды таңдаңыз. Орнатқыңыз келетін бағдарламаларды таңдаңыз. Орнату түймесін басып, орнату процесінің аяқталуын күтіңіз
Ескі сканерді Windows 10 жүйесінде қалай жұмыс істеуге болады?
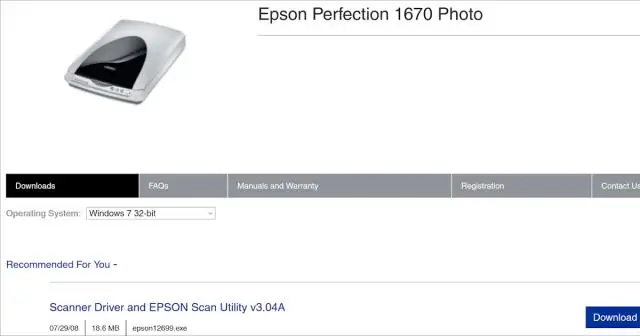
Принтерді автоматты түрде орнату Параметрлерді ашыңыз. Құрылғылар түймесін басыңыз. Принтерлер мен сканерлер түймесін басыңыз. Принтерді немесе сканерді қосу түймесін басыңыз. Бірнеше минут күтіңіз. Мен қалаған принтер тізімде жоқ опциясын басыңыз. Менің принтерім сәл ескірек опциясын таңдаңыз. Маған табуға көмектесіңізші. опция. Тізімнен принтерді таңдаңыз
Google Earth жүйесінде тегіс көріністі қалай көруге болады?
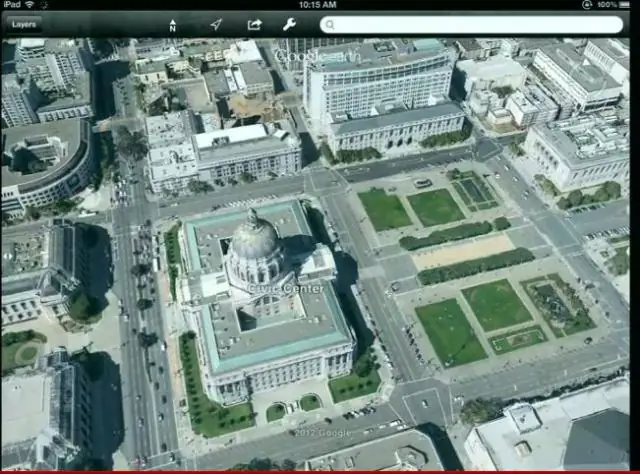
Әдепкі бойынша Google Earth масштабты жақындатқанда көріністі еңкейтеді. Жерге тіке қараған дұрыс, бірақ Google бізге қиғаш көрініс береді.(Айтпақшы, көріністі түзетудің бір жолы пернетақтадағы «R» әрпін басу болып табылады.) Еңкейтпей масштабтау үшін «Құралдар» түймесін басыңыз. Google Earth мәзірінде
Экран өшірулі кезде Google Assistant қолданбасын қалай жұмыс істеуге болады?
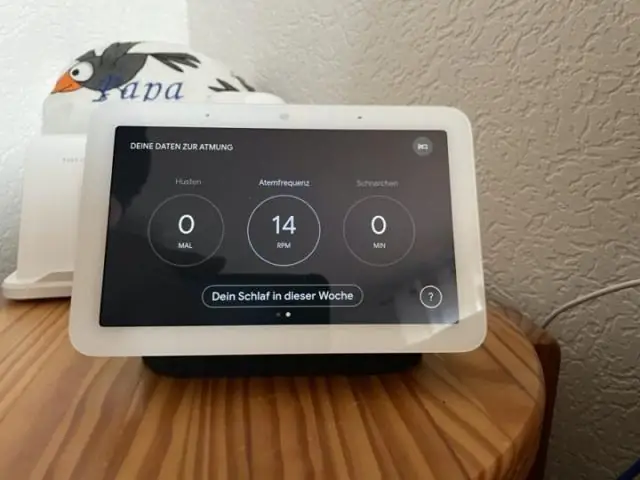
Экран мәтінмәнін қосу/өшіру Google Assistant параметрлерін ашыңыз > Атыңыздың астындағы Assistant қойындысын түртіңіз > Assistant құрылғыларына төмен жылжыңыз > Телефонда түртіңіз > «Экран контекстіне» айналдырып, оны қосу немесе өшіру
Docker жүйесін Windows 10 үй жұмыс үстеліне қалай қоюға болады?
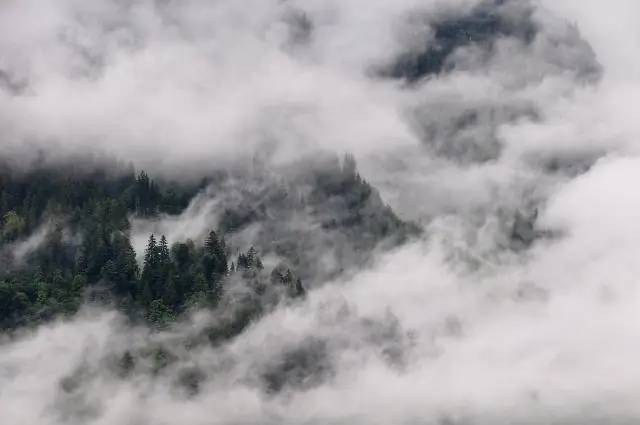
Docker жүйесін Windows 10 Home жүйесіне орнату Таза жүктеуден (жоғарыдағы ескертпені қараңыз) Іске қосу кезінде Esc пернесін қайта-қайта басыңыз. BIOS орнату үшін F10 пернесін басыңыз. Оң жақ көрсеткі пернені Жүйе конфигурациясы қойындысына басып, Виртуализация технологиясын таңдап, Enter пернесін басыңыз
