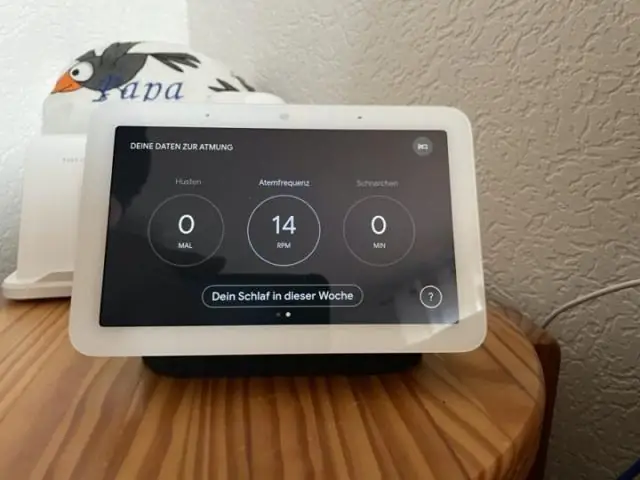
2025 Автор: Lynn Donovan | [email protected]. Соңғы өзгертілген: 2025-01-22 17:31
Қосу өшіру экран контекст
ашыңыз Google Assistant параметрлер > белгішесін түртіңіз Көмекші атыңыздың астындағы қойындысын > Айналдыру төмен дейін Көмекші құрылғылар > Телефонда түртіңіз > Айналдыру төмен -ге Экран Мәтінмән' түймесін басып, немесе қосыңыз өшірулі.
Тиісінше, экран өшірулі кезде Google көмекшісін қалай пайдаланамын?
Google Assistant қолданбасын қосыңыз немесе өшіріңіз
- Android телефонында немесе планшетінде «Негізгі» түймесін басып тұрыңыз немесе «OK Google» немесе «Ok Google» деңіз.
- Төменгі оң жақта белгішесін түртіңіз.
- Жоғарғы оң жақта профиль суретін немесе бастапқы SettingsAssistant түймесін түртіңіз.
- "Assistant құрылғылары" бөлімінде телефонды немесе планшетті таңдаңыз.
Сонымен қатар, Google көмекшісін қалай үнемі қосулы етуге болады? " Ok, Google" деңіз
- Assistant қолданбасын іске қосу үшін үй түймесін ұзақ басып тұрыңыз.
- Жоғарғы оң жақ бұрыштағы белгішені түртіңіз.
- Үш нүктелі мәзір белгішесін түртіп, Параметрлерді таңдаңыз.
- «Құрылғылар» бөлімінде Телефон немесе Планшет таңдаңыз.
- Google Assistant үшін қосқышты қосыңыз.
- «Ok Google» анықтауды қосыңыз.
- Дауыс үлгісін таңдап, дауысыңызды жаттықтырыңыз.
Сондай-ақ, экран өшірулі кезде OK Google жұмысын қалай жасауға болатынын біліңіз?
Бастау үшін іске қосыңыз Google қолданбасын ашыңыз және Параметрлер> тармағын ашыңыз Жарайды Google анықтау. Содан кейін кез келгеннен ауыстырыңыз экран . ішінен үнемі тыңдау режимін қосыңыз Google қолданба. Келесіде сізге « OkGoogle ” үш рет басыңыз, осылайша қолданба сіздің дауысыңыздың қалай шығатынын біле алады.
Google көмекшісі құлыптау экранында жұмыс істей ала ма?
Барлық бөлісу опцияларын бөлісу: Google көмекшісі енді ішінен белсендіріңіз экранды құлыптау . Google Made By компаниясында көптеген жаңа жабдықты жариялады Google оқиға осы аптаның басында болды, бірақ ол әсіресе жаңартуларға назар аударды Google Assistant сол ерік жаңа Pixel 3 және Home Hub смарт құрылғыларын қуаттандырыңыз көрсету.
Ұсынылған:
Деректер өшірулі кезде достарымды табу жұмыс істей ме?

Аударма: Қолданба жұмыс істеуі үшін сізге Wi-Fi немесе 3G қамту сияқты интернет қамтуы қажет. «3G қосу» және «Ұялы деректерді» өшірсеңіз, достарымды табу қызметіне қосыла алмайсыз
Компьютер өшірулі кезде Wake on LAN жұмыс істей ме?
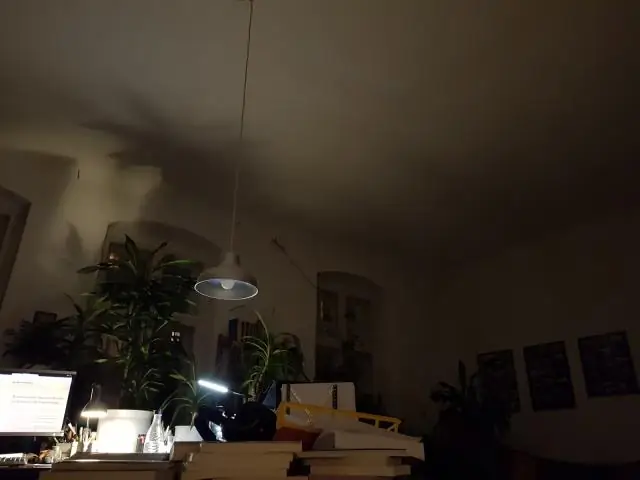
Wake-on-LAN (WoL) – компьютерді күту режимінде, ұйықтап жатқанда немесе тіпті өшірулі күйде болса да қашықтан қосуға мүмкіндік беретін желі стандарты. Ол WoL клиентінен жіберілген «сиқырлы пакет» деп аталатын нәрсені алу арқылы жұмыс істейді
Экран қолданбасын қалай жазуға болады?

«Параметрлер» түймесін, одан кейін «Басқару орталығы» және «Басқару элементтерін реттеу» түймесін түртіңіз, содан кейін «Экранды жазу» жанындағы жасыл плюс белгішесін түртіңіз. Жазғыңыз келетін қолданбаны жүктеңіз, содан кейін экранның төменгі жағынан жоғары қарай сырғытыңыз (немесе iPhone X немесе одан кейінгі нұсқасын немесе iOS 12 немесе iPadOS нұсқасы бар iPad пайдалансаңыз, жоғарғы оң жақтан төмен қарай сырғытыңыз
Ескі сканерді Windows 10 жүйесінде қалай жұмыс істеуге болады?
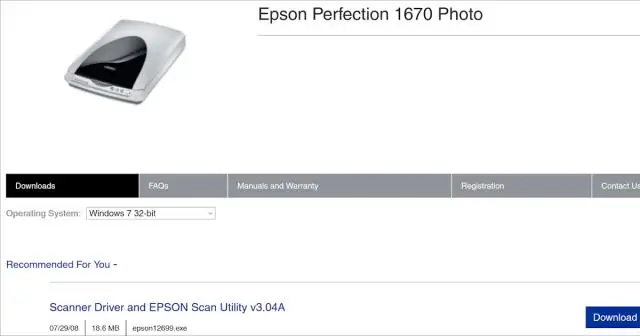
Принтерді автоматты түрде орнату Параметрлерді ашыңыз. Құрылғылар түймесін басыңыз. Принтерлер мен сканерлер түймесін басыңыз. Принтерді немесе сканерді қосу түймесін басыңыз. Бірнеше минут күтіңіз. Мен қалаған принтер тізімде жоқ опциясын басыңыз. Менің принтерім сәл ескірек опциясын таңдаңыз. Маған табуға көмектесіңізші. опция. Тізімнен принтерді таңдаңыз
Windows 10 жүйесін қалай тегіс жұмыс істеуге болады?
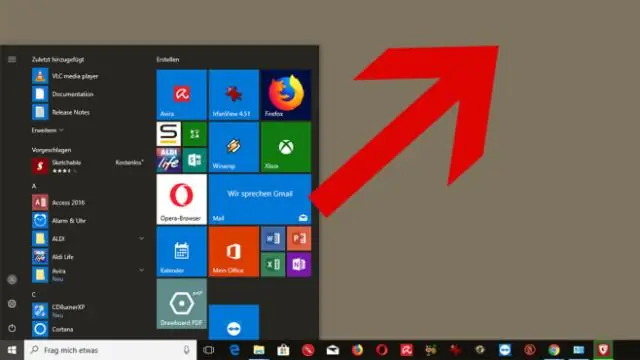
Windows 10 жүйесін 9 оңай қадаммен қалай жылдамырақ іске қосуға болады Қуат параметрлерін дұрыс орнатыңыз. Windows 10 автоматты түрде қуатты үнемдеу жоспарында жұмыс істейді. Фондық режимде жұмыс істейтін қажет емес бағдарламаларды алып тастаңыз. Көз кәмпитімен қоштасыңыз! Ақаулықтарды жою құралын пайдаланыңыз! Жарнамалық бағдарламаны кесіңіз. Енді мөлдірлік болмайды. Windows жүйесінде тыныш болуын сұраңыз. Дискіні тазалауды іске қосыңыз
