
Мазмұны:
2025 Автор: Lynn Donovan | [email protected]. Соңғы өзгертілген: 2025-01-22 17:30
Үлгі щеткаларын пайдалану
- Windows> таңдаңыз Щетка Кітапхана немесе Paint таңдаңыз Щетка құралын таңдап, Сипаттар тақтасы>Стиль> тармағына өтіңіз Щетка Кітапхана белгішесі.
- Кез келген үлгіні екі рет басыңыз щетка ішінде Щетка Құжатқа қосу үшін кітапхана. Құжатқа қосылғаннан кейін ол Сипаттар тақтасындағы Сызық мәнері ашылмалы тізімінде тізімделеді.
Сонымен қатар, Adobe animate бағдарламасында қылқалам өлшемін қалай өзгертуге болады?
Сипаттар инспекторы тақтасында таңдаңыз щетка құрал. өзгерту үшін өлшемі -ның щетка , сүйреңіз Өлшем жүгірткі. Нысан сызбасының белгішесін басып, Түс опциясынан түсті таңдаңыз. Кімге арттыру немесе түстің мөлдірлігін азайтыңыз, Түс опциясын таңдап, Альфа пайызын өзгертіңіз.
Жоғарыда көрсетілгендей, флэште щетка өлшемін қалай өзгертуге болады? Кімге Өзгерту the Қылқалам өлшемі Құралдар тақтасының төменгі жағын қараңыз. Соңғы екі нұсқа - ' Қылқалам өлшемі ' & ' Щетка Пішін'. Мұнда сіз қалағаныңызды таңдай аласыз Қылқалам өлшемі және Пішін. Жарқыл CS6 Максималды шектеді Қылқалам өлшемі , және сіз алмайсыз өзгерту ол белгілі бір дәрежеде.
Осыны ескерсек, Flash-те қылқаламның неше түрі бар?
The Щетка Төменде көрсетілген пішін опциясы тоғыз мүмкін болатын қарапайым қалқымалы мәзір болып табылады щетка шеңбер, эллипс, шаршы, тіктөртбұрыш және сызық кескіндеріне негізделген фигуралар. Сопақ, тіктөртбұрыш және сызық пішіндері қолжетімді бірнеше бұрыштарда.
Illustrator бағдарламасындағы бояу щеткасы құралы дегеніміз не?
The Бояу қылқалам құралы Құралдар тақтасында қолмен сызылған сезімге ие болатын еркін пішінді жолдарды жасау үшін пайдаланылады. Бірге Бояу қылқалам құралы , мысалы, каллиграфия сияқты жолдарға көркем көрініс беру үшін жолды салуға және штрихқа щетканы қолдануға болады.
Ұсынылған:
Adobe animate бағдарламасында қылқалам өлшемін қалай өзгертуге болады?

Сипаттар инспекторы тақтасында щетка құралын таңдаңыз. Қылқаламның өлшемін өзгерту үшін Өлшем сырғытпасын сүйреңіз. Нысан сызбасының белгішесін басып, Түс опциясынан түсті таңдаңыз
Illustrator бағдарламасында қылқалам параметрлерін қалай өзгертуге болады?

Қылқаламды өзгерту Қылқалам опцияларын өзгерту үшін Қылқаламдар тақтасында щетканы екі рет басыңыз. Шашырау, өнер немесе өрнек щеткасы пайдаланатын өнер туындысын өзгерту үшін щетканы өнер туындысына сүйреп апарыңыз және қалаған өзгерістерді енгізіңіз
Adobe animate бағдарламасында Paint Bucket құралын қалай ашуға болады?

Paint Bucket құралын таңдау үшін K түймесін басыңыз. Құралдар тақтасының Параметрлер аймағындағы Құлыптау толтыру түймесін басыңыз. Құралдар тақтасының Түстер аймағынан градиентті таңдаңыз немесе Түс араластырғышты немесе сипат инспекторын пайдаланыңыз. Құралдар тақтасындағы тамшуыр құралын басыңыз, содан кейін бірінші пішіндегі градиентті толтыруды басыңыз
Excel бағдарламасында Sparkline мәнерін қалай өзгертуге болады?
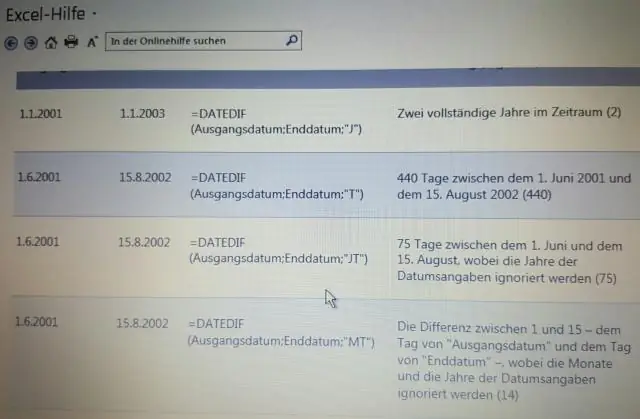
Жарқын сызығының мәнерін өзгерту үшін: Өзгертілетін ұшқын сызығын(ларды) таңдаңыз. Дизайн қойындысында Қосымша ашылмалы көрсеткіні басыңыз. Қосымша ашылмалы көрсеткіні басу. Ашылмалы мәзірден қажетті стильді таңдаңыз. Жарқыраған стильді таңдау. Таңдалған мәнерді көрсету үшін ұшқын сызығы(лар) жаңартылады. Жаңа sparkline стилі
Adobe animate бағдарламасында қабатты қалай маскировкалауға болады?
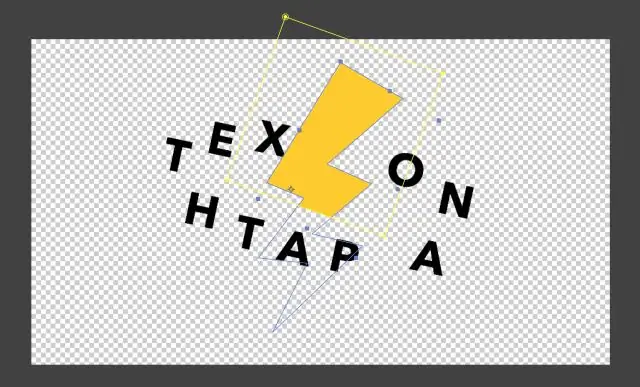
Маска қабатын жасау Маска ішінде пайда болу үшін нысандарды қамтитын қабатты таңдаңыз немесе жасаңыз. Үстінде жаңа қабатты жасау үшін Кірістіру > Уақыт шкаласы > Қабат таңдаңыз. Маска қабатына толтырылған пішінді, мәтінді немесе таңбаның данасын орналастырыңыз
