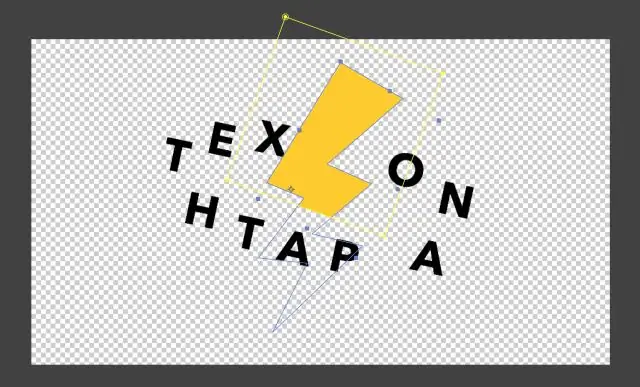
Мазмұны:
2025 Автор: Lynn Donovan | [email protected]. Соңғы өзгертілген: 2025-01-22 17:30
Маска қабатын жасаңыз
- таңдаңыз немесе жасаңыз қабат ішінде пайда болатын нысандарды қамтитын маска .
- Кірістіру > Уақыт шкаласы > таңдаңыз Қабат жаңасын жасау қабат оның үстінде.
- Толтырылған пішінді, мәтінді немесе таңбаның данасын орналастырыңыз маска қабаты .
Сондай-ақ білу керек, сіз жарқылда қабат маскасын қалай жасауға болады?
немесе таңдаңыз жасау а қабат ішінде пайда болатын нысандарды қамтиды маска . Кірістіру > Уақыт шкаласы > таңдаңыз Қабат дейін жасау жаңа қабат оның үстінде. А маска қабаты әрқашан маскалар the қабат оның астында бірден; жасау the маска қабаты тиісті жерде. Толтырылған пішінді, мәтінді немесе символдың данасын қойыңыз маска қабаты.
Сондай-ақ, анимациядағы маска деген не? Маскалау ішінде анимация кейінірек басқа бірдеңені енгізу үшін көріністің бір бөлігін жабу кезінде.
Сол сияқты Adobe анимациясында жаңа қабатты қалай жасауға болады?
Қабат құру
- Хронологияның төменгі жағындағы жаңа қабат түймесін басыңыз.
- Кірістіру > Уақыт шкаласы > Қабат таңдаңыз.
- Уақыт шкаласында қабат атауын тінтуірдің оң жақ түймешігімен нұқыңыз (Windows) немесе control+нұқыңыз (Macintosh) және контекстік мәзірден Қабатты кірістіру пәрменін таңдаңыз.
Жарқылда маска жасаудың пайдасы қандай?
Маскалау қабаттағы мазмұнды таңдаулы түрде жасыру және көрсету тәсілі. Маскалау аудитория көретін мазмұнды басқаруға арналған әдіс. Мысалы, сіз шеңбер жасай аласыз маска және аудиторияға тек дөңгелек аумақты өтуге мүмкіндік беріңіз, осылайша сіз кілт тесігі немесе жарықтандырғыш әсер аласыз.
Ұсынылған:
Adobe animate бағдарламасында қылқалам өлшемін қалай өзгертуге болады?

Сипаттар инспекторы тақтасында щетка құралын таңдаңыз. Қылқаламның өлшемін өзгерту үшін Өлшем сырғытпасын сүйреңіз. Нысан сызбасының белгішесін басып, Түс опциясынан түсті таңдаңыз
Adobe animate бағдарламасында Paint Bucket құралын қалай ашуға болады?

Paint Bucket құралын таңдау үшін K түймесін басыңыз. Құралдар тақтасының Параметрлер аймағындағы Құлыптау толтыру түймесін басыңыз. Құралдар тақтасының Түстер аймағынан градиентті таңдаңыз немесе Түс араластырғышты немесе сипат инспекторын пайдаланыңыз. Құралдар тақтасындағы тамшуыр құралын басыңыз, содан кейін бірінші пішіндегі градиентті толтыруды басыңыз
Word бағдарламасында үш қабатты постерді қалай жасауға болады?
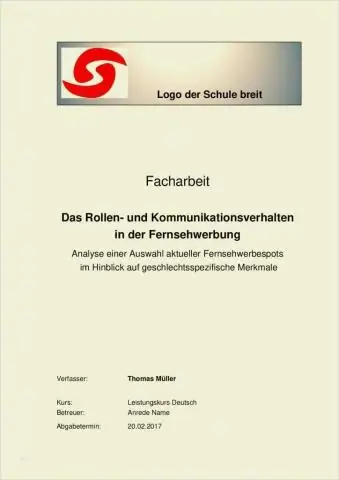
Бет параметрлері терезесін ашу үшін «Қосымша қағаз өлшемдері» түймесін басыңыз. «Қағаз» қойындысын басыңыз, содан кейін «Қағаз өлшемі» мәзірін Custom параметріне айналдырыңыз. Ені және биіктігі жолақтарына қалаған постер өлшемін енгізіңіз, содан кейін «OK» түймесін басыңыз. Word бағдарламасы брошюраның екі бетін және ондағы барлық нәрсені реттейтінін ескеріңіз
Photoshop бағдарламасында бірнеше қабатты PNG ретінде қалай сақтауға болады?
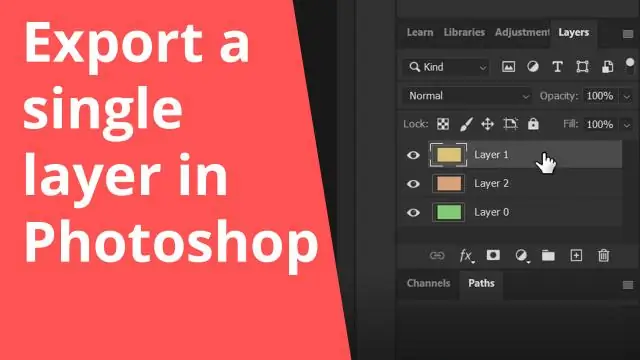
PSD қабаттарын, қабат топтарын немесе арт тақталарды asPNG қалай экспорттауға болады? Қабаттар тақтасына өтіңіз. Кескін активтері ретінде сақтағыңыз келетін қабаттарды, қабат топтарын немесе жұмыс тақталарын таңдаңыз. Таңдауыңызды тінтуірдің оң жақ түймешігімен басып, контекстік мәзірден AsPNG Жылдам экспорттау опциясын таңдаңыз. Мақсатты қалтаны таңдап, суретті экспорттаңыз
Photoshop бағдарламасында қабатты сұр реңкке қалай түрлендіруге болады?
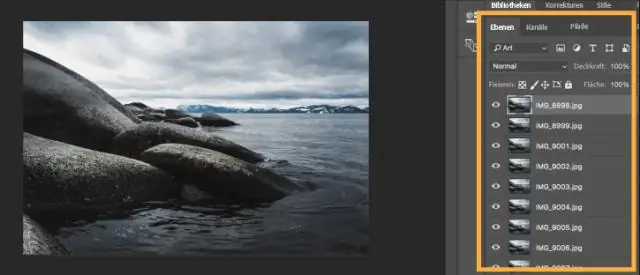
AdobePhotoshop бағдарламасында ақ-қара реттеу қабатын пайдалану жолы Қабаттар тақтасында Реттеу қабаты түймешігін басып, Ақ-қара параметрін таңдаңыз. Реттеу тақтасында Реңк үшін құсбелгіні қойыңыз. Түс таңдау құралын ашу үшін Реңктің жанындағы үлгіні басыңыз. Сұр реңкті нұсқасына оралу үшін Реңк белгісін алып тастаңыз
