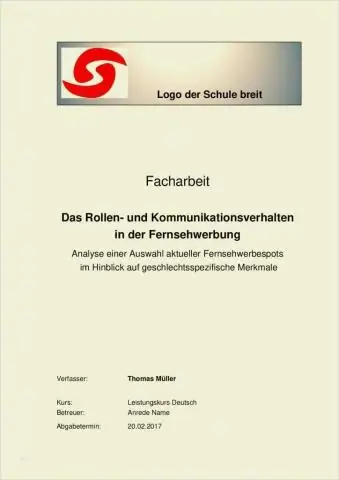
- Автор Lynn Donovan [email protected].
- Public 2023-12-15 23:49.
- Соңғы өзгертілген 2025-01-22 17:30.
Бет параметрлері терезесін ашу үшін «Қосымша қағаз өлшемдері» түймесін басыңыз. «Қағаз» қойындысын басыңыз, содан кейін «Қағаз өлшемі» мәзірін Custom параметріне айналдырыңыз. Қалағаныңызды теріңіз постер өлшемін ені және биіктігі жолақтарына енгізіңіз, содан кейін «OK» түймесін басыңыз. Ескертіп қой Сөз брошюраның екі бетін және ондағы барлық нәрсені реттейді.
Word бағдарламасында үштікті қалай жасауға болады?
Жауап
- Word 2016 бағдарламасын ашып, жаңа бос құжатты жасаңыз.
- Файл > Бет параметрлерін таңдаңыз.
- Беттің A4 және ландшафты етіп орнатылғанына көз жеткізіп, Ok түймесін басыңыз.
- Орналасу қойындысында Шеттерді таңдап, Тар жиектерді таңдаңыз.
- Орналасу қойындысында Бағандарды таңдап, 3 бағанды таңдаңыз.
- Мазмұныңызды брошюраға қосыңыз және сіз баруға дайынсыз!
Сол сияқты Word бағдарламасында үлгіні қалай өңдеуге болады? Word 2016 бағдарламасында құжат үлгісін қалай өзгертуге болады
- Тіркелген жаңа үлгіні қажет ететін құжатты ашыңыз.
- Файл қойындысын басыңыз.
- Файл экранында Параметрлер пәрменін таңдаңыз.
- Word параметрлері тілқатысу терезесінің сол жағындағы Қондырмалар тармағын таңдаңыз.
- Басқару ашылмалы тізімінен Үлгілерді таңдаңыз.
- Өту түймесін басыңыз.
- Тіркеу түймесін басыңыз.
Осыған байланысты Word құжатын постерге қалай айналдырамын?
Постер жасаңыз
- Бет дизайны қойындысында Өлшем > Қосымша алдын ала орнатылған бет өлшемдері түймешігін басыңыз.
- Жарияланым түрлері астынан Постерлер таңдаңыз, содан кейін қажетті өлшемді таңдаңыз.
- OK түймесін басыңыз.
- Бет дизайны қойындысында келесі әрекеттердің кез келгенін орындаңыз:
Флайерді қалай жасауға болады?
Кәсіби флайерді қалай жасауға болады
- 1-қадам: Үлгіні таңдаңыз. Флайер үлгісін таңдаудан бастаңыз.
- 2-қадам: Суреттерді қосыңыз. Керемет суреттерді қосыңыз.
- 3-қадам: Хабарламаңызды жасаңыз. Көшірмеңізді қысқа әрі нақты етіп сақтаңыз.
- 4-қадам: теңшеу.
- Таратыңыз.
- Сандық парақшалар.
Ұсынылған:
Word 2016 бағдарламасында үлгіні қалай жасауға болады?
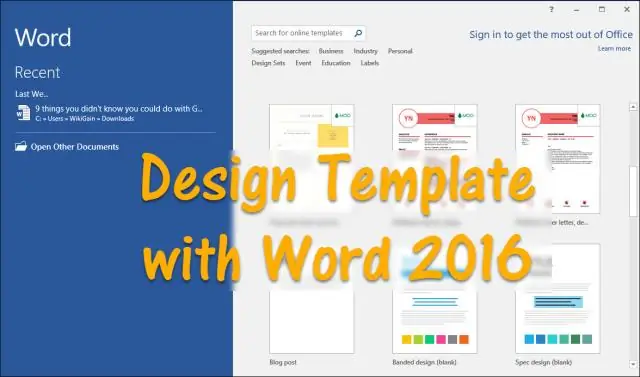
Word 2016 Жалғандарға арналған Мәнерлері немесе пішімдері немесе қайталап пайдалануды жоспарлаған мәтіні бар құжатты ашыңыз немесе жасаңыз. Әрбір құжатта болуы қажет емес кез келген мәтінді алып тастаңыз. Файл қойындысын басыңыз. Файл экранында Басқаша сақтау пәрменін таңдаңыз. Шолу түймесін басыңыз. Үлгіге атау енгізіңіз
Canva-да постерді қалай жасауға болады?

Canva тіркелгісін жасаңыз және өзіңіздің постер дизайныңызды жасау үшін жүздеген әдемі макеттерді таңдаңыз. «Басып шығаруға тапсырыс беру» түймесін басып, қағаз опциялары, аяқтау және саны сияқты басып шығару опцияларын таңдаңыз. «Тапсырысты бастау» түймесін басып, экрандағы басып шығаруды тексеру нұсқаулығын орындаңыз
Adobe animate бағдарламасында қабатты қалай маскировкалауға болады?
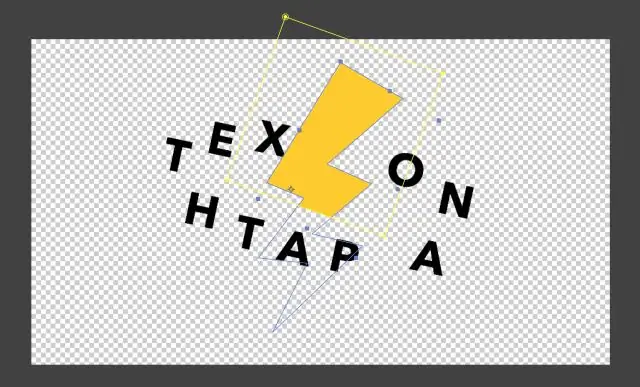
Маска қабатын жасау Маска ішінде пайда болу үшін нысандарды қамтитын қабатты таңдаңыз немесе жасаңыз. Үстінде жаңа қабатты жасау үшін Кірістіру > Уақыт шкаласы > Қабат таңдаңыз. Маска қабатына толтырылған пішінді, мәтінді немесе таңбаның данасын орналастырыңыз
Photoshop бағдарламасында бірнеше қабатты PNG ретінде қалай сақтауға болады?
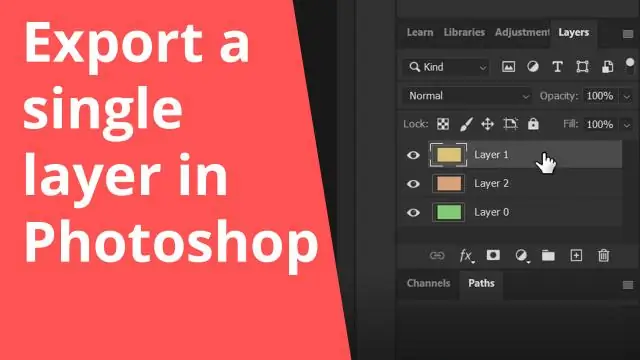
PSD қабаттарын, қабат топтарын немесе арт тақталарды asPNG қалай экспорттауға болады? Қабаттар тақтасына өтіңіз. Кескін активтері ретінде сақтағыңыз келетін қабаттарды, қабат топтарын немесе жұмыс тақталарын таңдаңыз. Таңдауыңызды тінтуірдің оң жақ түймешігімен басып, контекстік мәзірден AsPNG Жылдам экспорттау опциясын таңдаңыз. Мақсатты қалтаны таңдап, суретті экспорттаңыз
Photoshop бағдарламасында қабатты сұр реңкке қалай түрлендіруге болады?
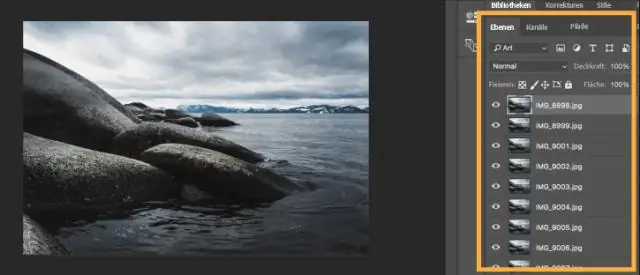
AdobePhotoshop бағдарламасында ақ-қара реттеу қабатын пайдалану жолы Қабаттар тақтасында Реттеу қабаты түймешігін басып, Ақ-қара параметрін таңдаңыз. Реттеу тақтасында Реңк үшін құсбелгіні қойыңыз. Түс таңдау құралын ашу үшін Реңктің жанындағы үлгіні басыңыз. Сұр реңкті нұсқасына оралу үшін Реңк белгісін алып тастаңыз
