
2025 Автор: Lynn Donovan | [email protected]. Соңғы өзгертілген: 2025-01-22 17:30
Жасау а Канва тіркелгісін жасаңыз және жүздеген әдемі макеттерді таңдаңыз құру сенікі постер дизайн. «Басып шығаруға тапсырыс беру» түймесін басып, қағаз опциялары, аяқтау және саны сияқты басып шығару опцияларын таңдаңыз. «Тапсырысты бастау» түймесін басып, экрандағы басып шығаруды тексеру нұсқаулығын орындаңыз.
Сондай-ақ, Canva-да постерді қалай басып шығаруға болады?
Canva дизайнын басып шығару үшін:
- Басып шығарғыңыз келетін PDF құжатын ашыңыз. Ол жаңа шолғыш қойындысында немесе әдепкі PDF оқу құралы бағдарламасында ашылады.
- Басып шығару түймесін (әдетте принтер белгішесі) іздеңіз және оны басыңыз.
- Принтер үлгісін таңдаңыз.
- Принтер параметрлерін реттеңіз және қарап шығыңыз.
- Басып шығару түймесін басыңыз.
Екіншіден, тартымды постер қалай жасауға болады? Көп ұзамай, постер дизайнына қатысты кеңестерге кірісейік!
- 1. Қашықтан оқуды жеңілдетіңіз.
- Контрастты күшейтіңіз.
- Көлемі мен орнын қарастырыңыз.
- 4. Шағын нұсқаны жасаңыз.
- Бір үлкен визуалды пайдаланыңыз.
- Көп орын пайдаланыңыз.
- Әрекетке шақыруды қосыңыз.
- Типография көмегімен фокус жасаңыз.
Осылайша, Canva-да пейзаж постерін қалай жасауға болады?
Бет бағытын өзгерту
- Мәзір жолағынан Файл түймесін басыңыз.
- Құжат түрінен төмен көрінетін дизайн өлшемдеріне (ені x биіктігі) назар аударыңыз.
- Мәзір жолағынан Өлшемді өзгерту түймесін басыңыз.
- Пайдаланушы өлшемдері үшін құсбелгі қойыңыз.
- Сіз ескерген өлшемдерді енгізіңіз, бірақ оны кері енгізіңіз (биіктік x ені).
Постер қалай жасаймын?
Постер қалай жасауға болады
- 1-қадам: Дұрыс өлшемді алыңыз. Плакаттар - бұл назар аудару үшін жасалған үлкен басып шығару құжаттары.
- 2-қадам: Постер макетін жасаңыз. Аудиторияңыз постеріңіздің хабарламасын бір қарағанда қабылдауы керек.
- 3-қадам: графикаңызды таңдаңыз.
- 4-қадам: Постеріңізде түсті пайдаланыңыз.
- 5-қадам: Постеріңізге мәтінді қосыңыз.
Ұсынылған:
Canva-да бағдарламаны қалай жасауға болады?
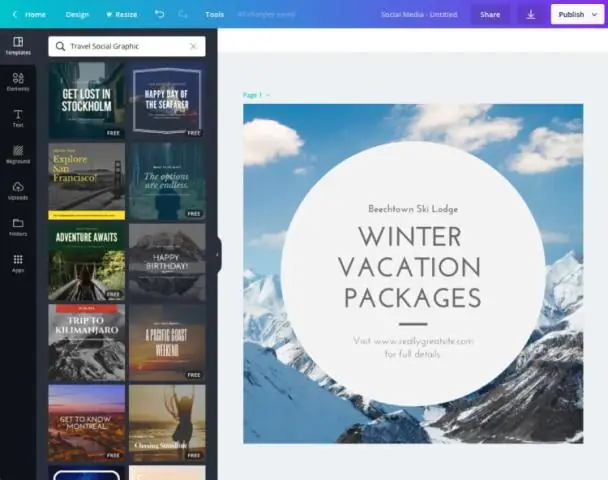
Оқиға бағдарламасын 5 қарапайым қадаммен жасаңыз Оқиға бағдарламасының дизайнын бастау үшін жаңа Canva тіркелгісін жасаңыз. Әдемі жобаланған шаблондар кітапханасынан таңдаңыз. Жеке фотосуреттеріңізді жүктеп салыңыз немесе 1 миллионнан астам фотосуреттерден таңдаңыз. Суреттеріңізді түзетіңіз, керемет сүзгілер қосыңыз және мәтінді өңдеңіз. Сақтау және бөлісу
Canva бағдарламасында мәтін жолағын түспен қалай толтыруға болады?
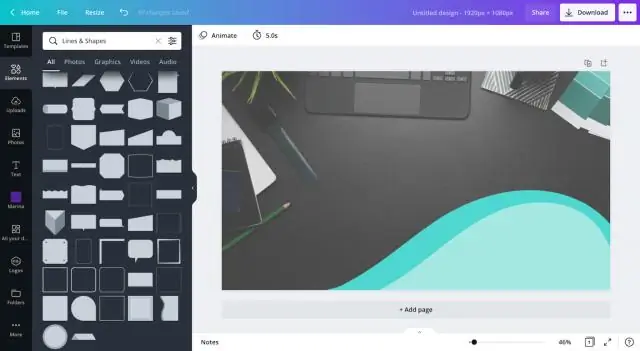
Мәтіннің түсін оңай өзгертуге болады. Мәтін түсін өзгерту Мәтінді таңдаңыз. Мәтін түсі түймесін басыңыз. Түс палитрасынан жаңа түсті таңдаңыз. Дизайнды өңдеуді жалғастыру үшін кенептің кез келген жерін басыңыз
Word бағдарламасында үш қабатты постерді қалай жасауға болады?
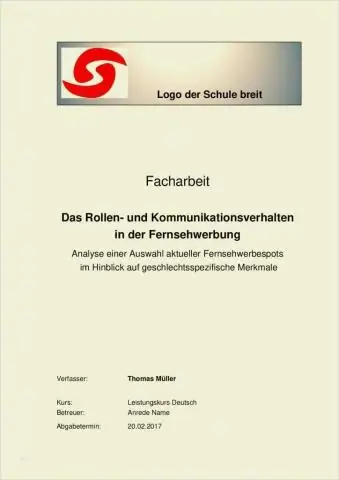
Бет параметрлері терезесін ашу үшін «Қосымша қағаз өлшемдері» түймесін басыңыз. «Қағаз» қойындысын басыңыз, содан кейін «Қағаз өлшемі» мәзірін Custom параметріне айналдырыңыз. Ені және биіктігі жолақтарына қалаған постер өлшемін енгізіңіз, содан кейін «OK» түймесін басыңыз. Word бағдарламасы брошюраның екі бетін және ондағы барлық нәрсені реттейтінін ескеріңіз
Canva-да анимацияларды қалай қосуға болады?

Canva-да өз анимацияңызды жасау жолы: 1-қадам: Canva-да дизайныңызды жасаңыз. 2-қадам: Жүктеп алу мүмкіндігін таңдаңыз. Содан кейін ашылмалы тізімді орындаңыз, Animated GIF/Movie таңдаңыз, содан кейін «анимацияны алдын ала қарау». Анимация опцияларының бірін таңдаңыз. Содан кейін оны GIF немесе фильм ретінде жүктеп алыңыз
Canva қолданбасында фотосуретке мәтінді қалай қосуға болады?
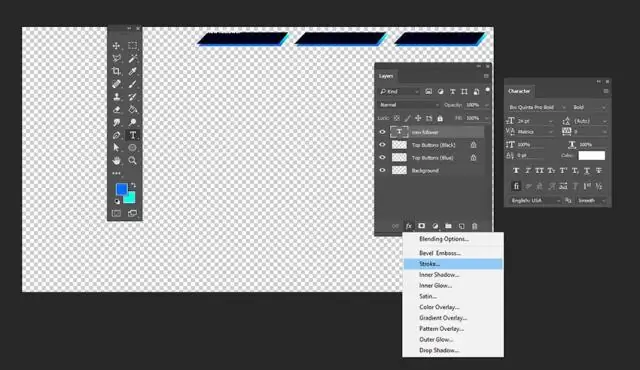
Мәтін жолағын қосу үшін: бүйірлік тақтадағы Мәтін қойындысын басыңыз. Мәтін жолағын қосу үшін Тақырып қосу, Ішкі тақырып қосу немесе негізгі мәтіннің кішкене бөлігін қосу опцияларынан таңдаңыз. Хабарды өңдеу үшін теріңіз. Құралдар тақтасы арқылы пішімді – қаріпті, түсін, өлшемін және т.б. өзгертіңіз
