
2025 Автор: Lynn Donovan | [email protected]. Соңғы өзгертілген: 2025-01-22 17:30
Canva-да өзіңіздің жеке анимацияңызды жасау жолы:
- 1-қадам: дизайныңызды жасаңыз Канва .
- 2-қадам: Жүктеп алу мүмкіндігін таңдаңыз. Содан кейін ашылмалы тізімді орындаңыз, таңдаңыз Анимациялық GIF/фильм, содан кейін «алдын ала қарау анимация ".
- біреуінен таңдаңыз анимация опциялар.
- Содан кейін оны-g.webp" />
Адамдар да сұрайды, сіз Canva-да анимация жасай аласыз ба?
Сонымен қатар, Canva бейнелерді өңдей алады ма? Канва 250 миллион долларға жуық қаржысы бар дизайнерлік компания бүгін әртүрлі жаңа мүмкіндіктерді жариялады, соның ішінде бейне өңдеу құрал. The бейне өңдеу құрал оңай жасауға мүмкіндік береді өңдеу бұрынғы тәжірибесі қажет емес, сонымен қатар ұсыныстар бейне үлгілерімен қор мазмұны кітапханасына қол жеткізу бейнелер , музыка және т.б.
Демек, бейне флайерді қалай жасауға болады?
Біз мұны өте қарапайым етіп жасадық
- 1-қадам - Дизайнды таңдаңыз және өлшемін өзгертіңіз. Бейнеге түрлендіргіңіз келетін флайерді ашыңыз.
- 2-қадам - Бейне қосыңыз. Бейнені жүктеп салу үшін сол жақ панельдегі Бейне түймесін басыңыз.
- 3-қадам - Бейнені стильдеу. Бейнені таңдау, орналастыру және әсерлер маңызды, себебі бұл әсерлер оның мақсатын анықтауы мүмкін.
Анимациялық суретті қалай жасауға болады?
Photoshop бағдарламасында анимациялық-g.webp" />
- 1-қадам: Суреттеріңізді Photoshop-қа жүктеңіз.
- 2-қадам: Уақыт шкаласы терезесін ашыңыз.
- 3-қадам: Уақыт шкаласы терезесінде «Кадр анимациясын жасау» түймесін басыңыз.
- 4-қадам: Әрбір жаңа кадр үшін жаңа қабат жасаңыз.
- 5-қадам: Оң жақтағы бірдей мәзір белгішесін ашып, «Қабаттардан жақтаулар жасау» тармағын таңдаңыз.
Ұсынылған:
Windows 10 жүйесінде анимацияларды қалай өшіруге болады?
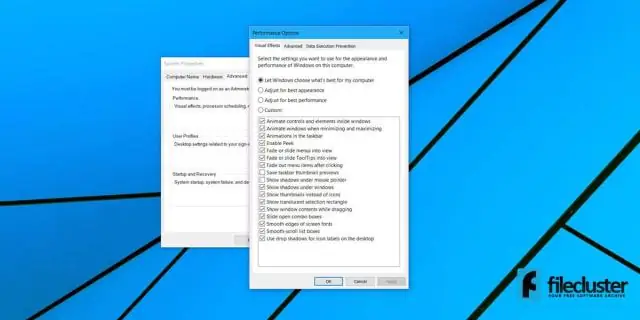
1-әдіс Параметрлер арқылы барлық анимацияларды өшіру Параметрлер қолданбасын ашыңыз. Экранның төменгі сол жақ бұрышындағы «Бастау» түймесін басып, параметрлерді таңдаңыз. «Қол жетімділік» санатына өтіңіз. Сол жақ тақтадан Басқа опциялар қойындысын таңдаңыз. «Windows жүйесінде анимацияларды ойнату» астындағы жүгірткіні «Өшірулі» күйіне ауыстырыңыз
Canva-да постерді қалай жасауға болады?

Canva тіркелгісін жасаңыз және өзіңіздің постер дизайныңызды жасау үшін жүздеген әдемі макеттерді таңдаңыз. «Басып шығаруға тапсырыс беру» түймесін басып, қағаз опциялары, аяқтау және саны сияқты басып шығару опцияларын таңдаңыз. «Тапсырысты бастау» түймесін басып, экрандағы басып шығаруды тексеру нұсқаулығын орындаңыз
Canva-да бағдарламаны қалай жасауға болады?
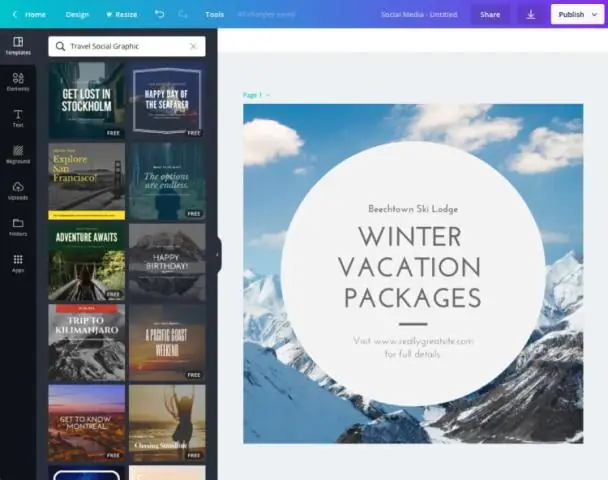
Оқиға бағдарламасын 5 қарапайым қадаммен жасаңыз Оқиға бағдарламасының дизайнын бастау үшін жаңа Canva тіркелгісін жасаңыз. Әдемі жобаланған шаблондар кітапханасынан таңдаңыз. Жеке фотосуреттеріңізді жүктеп салыңыз немесе 1 миллионнан астам фотосуреттерден таңдаңыз. Суреттеріңізді түзетіңіз, керемет сүзгілер қосыңыз және мәтінді өңдеңіз. Сақтау және бөлісу
Windows 10 жүйесінде анимацияларды қалай өзгертуге болады?
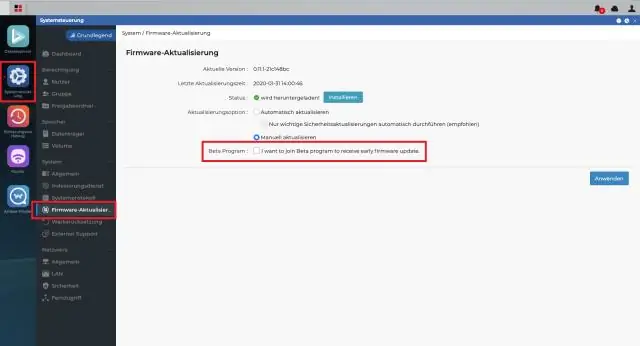
Windows басқару тақтасын ашыңыз («Бастау» тармағынан «басқару» деп теріп, Басқару тақтасын таңдаңыз. Жүйе және қауіпсіздік > Жүйе > Қосымша жүйелік параметрлер > Параметрлер тармағына өтіңіз. «Теңшелетін» опциясын таңдап, тізімнен элементтердің құсбелгісін алып тастау арқылы анимацияларды өшіріңіз
Canva қолданбасында фотосуретке мәтінді қалай қосуға болады?
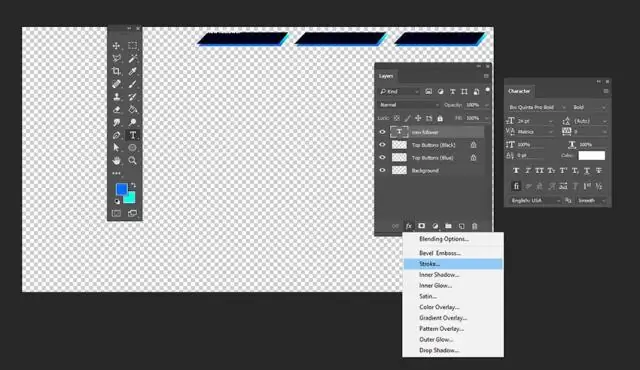
Мәтін жолағын қосу үшін: бүйірлік тақтадағы Мәтін қойындысын басыңыз. Мәтін жолағын қосу үшін Тақырып қосу, Ішкі тақырып қосу немесе негізгі мәтіннің кішкене бөлігін қосу опцияларынан таңдаңыз. Хабарды өңдеу үшін теріңіз. Құралдар тақтасы арқылы пішімді – қаріпті, түсін, өлшемін және т.б. өзгертіңіз
