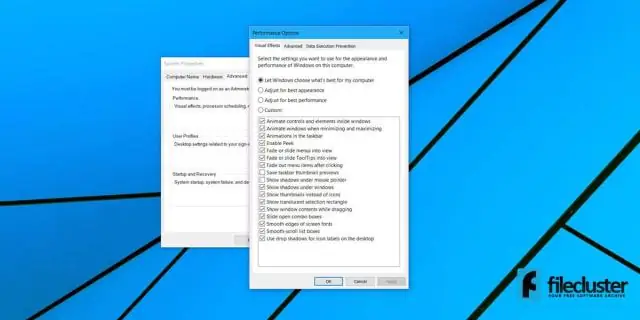
2025 Автор: Lynn Donovan | [email protected]. Соңғы өзгертілген: 2025-01-22 17:30
1-әдіс Параметрлер арқылы барлық анимацияларды өшіру
- Параметрлер қолданбасын ашыңыз. Экранның төменгі сол жақ бұрышындағы «Бастау» түймесін басып, параметрлерді таңдаңыз.
- «Қол жетімділік» санатына өтіңіз.
- Сол жақ тақтадан Басқа опциялар қойындысын таңдаңыз.
- «Ойнату» астындағы жүгірткіні ауыстырыңыз Windows жүйесіндегі анимациялар "-ге" Өшірулі ".
Сол сияқты, Windows анимацияларын қалай өшіруге болады?
Windows 10 анимацияларын өшіріңіз
- Windows басқару тақтасын ашыңыз (Бастау мәзірінен «басқару» деп теріп, Басқару тақтасын таңдаңыз.
- Жүйе және қауіпсіздік > Жүйе > Қосымша жүйе параметрлері > Параметрлер тармағына өтіңіз.
- «Пайдаланушы» тармағын таңдап, тізімнен элементтерді алып тастау арқылы анимацияларды өшіріңіз.
Әрі қарай, Excel бағдарламасындағы анимацияны қалай өшіруге болады? Office анимацияларын өшіріңіз
- Windows логотипті перне+ U пернелер тіркесімін басу арқылы «Қолжетімділік орталығын» ашыңыз.
- Барлық параметрлерді зерттеу астындағы Компьютерді дисплейсіз пайдалану түймесін басыңыз.
- Уақыт шектеулері мен жыпылықтайтын көрнекілерді реттеу астындағы «Қажет емес анимацияларды өшіру» түймесін басыңыз (мүмкіндігінше)
- OK түймесін басыңыз.
Сондай-ақ, анимацияларды қалай жоюға болатынын біліңіз?
Слайдтағы барлық нысандардан анимацияларды жою
- Барлық анимацияларды жойғыңыз келетін слайдты таңдаңыз.
- Басты қойындысындағы Өңдеу тобында Таңдау түймешігін басып, Барлығын таңдау түймешігін басыңыз.
- «Анимация» қойындысының «Анимациялар» тобында «Көбірек» түймесін басып, «Ешбірі» опциясын таңдаңыз.
Windows 10 жүйесінде аппараттық жеделдетуді қалай өшіруге болады?
Кімге өшіру немесе азайтыңыз Аппараттық жеделдету ішінде Windows 10 /8/7, алдымен Жұмыс үстелін тінтуірдің оң жақ түймешігімен басып, контекстік мәзірден Даралау опциясын таңдаңыз. Содан кейін сол жақ тақтадан Дисплейді таңдаңыз терезе және «Дисплейді өзгерту» түймесін басыңыз параметрлері '. Бұл GraphicsProperties жолағын ашады.
Ұсынылған:
Windows 10 жүйесінде қойындының дыбысын қалай өшіруге болады?
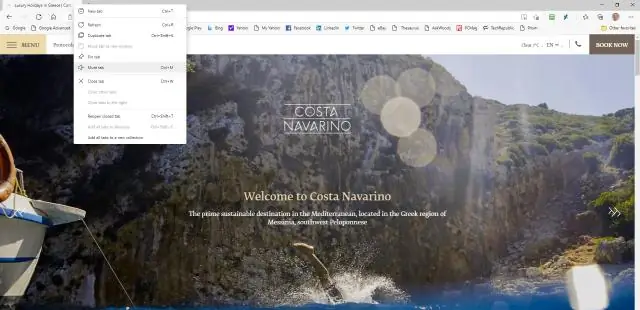
Windows 10 Build 17035 және одан кейінгі нұсқалары Microsoft Edge қолданбасындағы қойындылар жолағынан таңдамалы түрде қойындылардың дыбысын өшіруге мүмкіндік береді. Қойындыдағы Дыбыс белгішесін басып, қойындыны тінтуірдің оң жақ түймешігімен басып, Mutetab қойындысын таңдауға болады
Windows 7 жүйесінде индекстеуді қалай өшіруге болады?
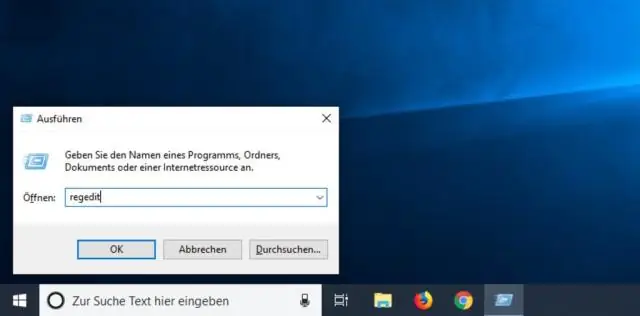
Индекстеуді өшіру үшін IndexingOptions басқару тақтасының терезесін ашыңыз (егер сіз «Бастау» түймесін іздеу жолағына жай ғана «индекс» деп терсеңіз, бұл таңдауды бастау мәзірінің жоғарғы жағында көресіз), «Өзгерту» түймесін басып, индекстелетін орындар мен файл түрлерін жойыңыз. , сондай-ақ
Windows 10 жүйесінде ауыспалы пернелерді қалай өшіруге болады?
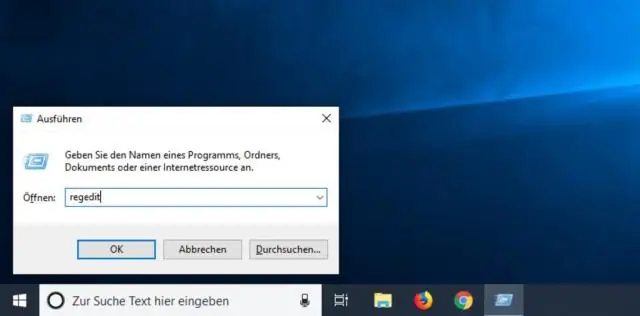
1-қадам: Басқару тақтасына кіру. 2-қадам: «Көрініс» және «Даралау» бөлімін ашыңыз. 3-қадам: Жалғастыру үшін Easeof Access Center астындағы «Оңай кіру пернелерін қосу» түймесін түртіңіз. 4-қадам: «Ауыспалы пернелерді қосу» алдында құсбелгіні қойыңыз және «Пернетақтаны пайдалануды жеңілдету» терезесіндегі OK түймесін басыңыз. 2-қадам: Қосқыш пернелерді қосу таңдауын алып тастап, OK түймесін түртіңіз
Windows 10 жүйесінде анимацияларды қалай өзгертуге болады?
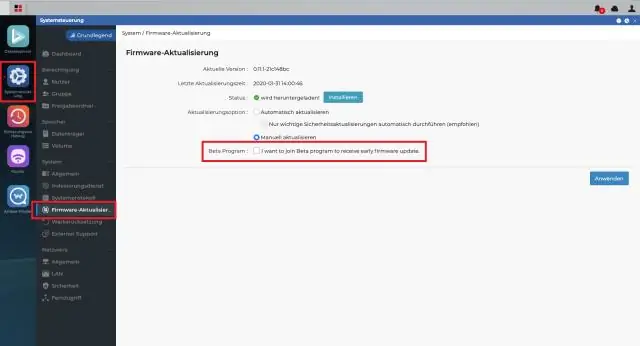
Windows басқару тақтасын ашыңыз («Бастау» тармағынан «басқару» деп теріп, Басқару тақтасын таңдаңыз. Жүйе және қауіпсіздік > Жүйе > Қосымша жүйелік параметрлер > Параметрлер тармағына өтіңіз. «Теңшелетін» опциясын таңдап, тізімнен элементтердің құсбелгісін алып тастау арқылы анимацияларды өшіріңіз
Canva-да анимацияларды қалай қосуға болады?

Canva-да өз анимацияңызды жасау жолы: 1-қадам: Canva-да дизайныңызды жасаңыз. 2-қадам: Жүктеп алу мүмкіндігін таңдаңыз. Содан кейін ашылмалы тізімді орындаңыз, Animated GIF/Movie таңдаңыз, содан кейін «анимацияны алдын ала қарау». Анимация опцияларының бірін таңдаңыз. Содан кейін оны GIF немесе фильм ретінде жүктеп алыңыз
