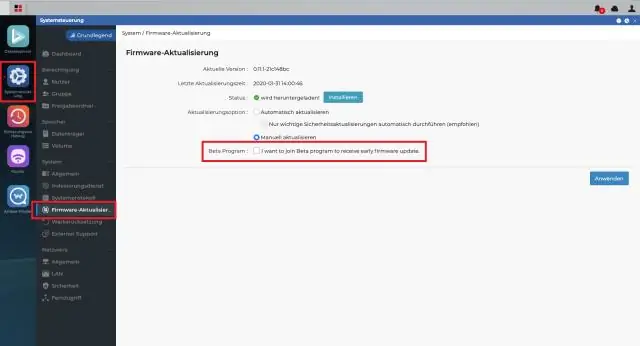
Мазмұны:
2025 Автор: Lynn Donovan | [email protected]. Соңғы өзгертілген: 2025-01-22 17:30
ашыңыз Windows Басқару тақтасы («Бастау» мәзірінен «басқару» деп теріп, «Басқару тақтасы» тармағын таңдаңыз. Жүйе және қауіпсіздік > Жүйе > Қосымша жүйелік параметрлер > Параметрлер тармағына өтіңіз. Өшіру анимациялар «Пайдаланушы» тармағын таңдап, тізімдегі элементтердің құсбелгісін алып тастаңыз.
Сол сияқты, адамдар Windows 10 жүйесінде анимация параметрлерін қалай өзгертуге болады деп сұрайды.
Windows10 жүйесінде Cortana-дан сұрауға болатын барлық нәрсе
- Іске қосу диалогтық терезесін ашу үшін Win+R пернелер тіркесімін басыңыз.
- sysdm.cpl енгізіп, enter пернесін басыңыз.
- Ашылған тілқатысу терезесінде Қосымша қойындысын басыңыз.
- Өнімділік астында Параметрлер түймесін басыңыз.
- «Кішірейту және үлкейту кезінде терезелерді жандандыру» құсбелгісін өшіріңіз.
Сондай-ақ, Windows жүйесінде көрнекі бейнелерді қалай өзгертуге болады? BestPerformance үшін Windows 7 жүйесінде визуалды параметрлерді қалай реттеуге болады
- Бастау мәзірін ашыңыз.
- Компьютерді тінтуірдің оң жақ түймешігімен басыңыз.
- Контекстік мәзірден «Сипаттар» тармағын таңдаңыз.
- Сол жақ панельде «Қосымша жүйелік параметрлер» түймесін басыңыз.
- Өнімділік бөлімінде «Параметрлер» түймесін басыңыз.
- Төмендегі суретте көрсетілген диалогтық терезе ашылады.
Осыған байланысты Windows анимацияларын қалай қосуға болады?
Windows10 жүйесіндегі тапсырмалар тақтасындағы анимацияларды қосыңыз немесе өшіріңіз
- 1-қадам: Жүйені ашу үшін Windows+Үзіліс (немесе үзіліс кідірту) түймесін басыңыз.
- 2-қадам: Сол жақтағы қосымша жүйе параметрлерін таңдаңыз.
- 3-қадам: Жүйе сипаттары тілқатысу терезесі пайда болған кезде «Параметрлер өнімділік» түймесін басыңыз.
- 4-қадам: Оны өшіру немесе қосу үшін тапсырмалар тақтасында Анимацияларды таңдауды алып тастаңыз немесе таңдаңыз, содан кейін OK түймесін басыңыз.
Көрнекі әсерлерді қалай өзгертуге болады?
Ең жақсы өнімділік үшін барлық көрнекі әсерлерді реттеу үшін:
- Бастау түймешігін басу арқылы өнімділік туралы ақпарат пен құралдарды ашыңыз., содан кейін Басқару тақтасы түймесін басыңыз.
- Көрнекі әсерлерді реттеу түймесін басыңыз..
- Көрнекі әсерлер қойындысын нұқыңыз, Ең жақсы өнімділік үшін реттеу түймешігін басыңыз, содан кейін OK түймешігін басыңыз.
Ұсынылған:
Windows 10 жүйесінде желі қосылымын жалпыдан доменге қалай өзгертуге болады?
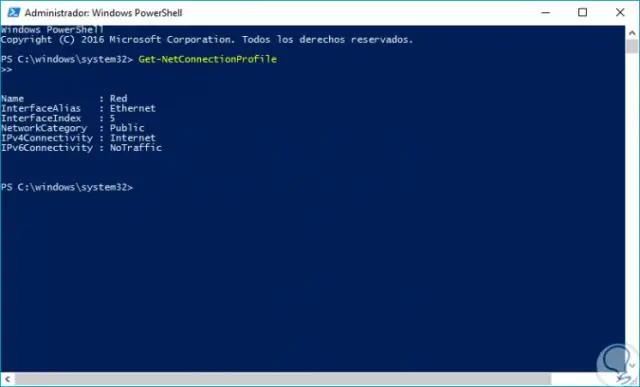
Windows 10 жүйесінде желі түрлерін өзгерту жолдары Басқару тақтасы –> Желі және Интернет –> Үй тобы тармағына өтіңіз. Желінің орнын өзгерту сілтемесін басыңыз. Бұл сізден «Компьютерді осы желідегі басқа компьютерлер мен құрылғылар арқылы анықтауға рұқсат бергіңіз келе ме?» деп сұрайтын түймелер диалогын ашады
Windows 7 жүйесінде Бастау мәзірінің атын қалай өзгертуге болады?
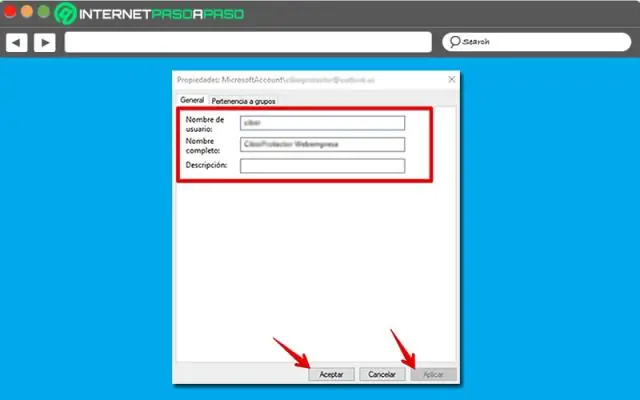
Windows 7, 8 немесе 10 жүйесінде компьютер атауын өзгерту «sysdm. cpl” тармағын Бастау мәзірінің іздеу жолағына немесе Іске қосу жолағына енгізіңіз. Басқару тақтасы > Жүйе және қауіпсіздік > Жүйе тармағына өтіп, «Қосымша жүйе параметрлері» сілтемесін басыңыз. Windows 7 жүйесінде Бастау мәзіріндегі «Компьютер» опциясын тінтуірдің оң жақ түймешігімен нұқыңыз, содан кейін «Қосымша жүйе параметрлері» сілтемесін басыңыз
Windows 10 жүйесінде анимацияларды қалай өшіруге болады?
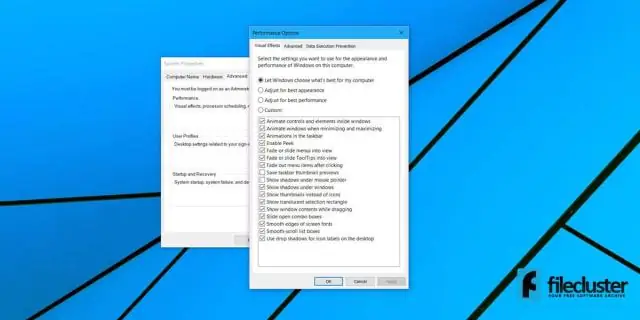
1-әдіс Параметрлер арқылы барлық анимацияларды өшіру Параметрлер қолданбасын ашыңыз. Экранның төменгі сол жақ бұрышындағы «Бастау» түймесін басып, параметрлерді таңдаңыз. «Қол жетімділік» санатына өтіңіз. Сол жақ тақтадан Басқа опциялар қойындысын таңдаңыз. «Windows жүйесінде анимацияларды ойнату» астындағы жүгірткіні «Өшірулі» күйіне ауыстырыңыз
Windows 10 жүйесінде қалта сипаттарын қалай өзгертуге болады?

Windows 10 жүйесінде файл атрибуттарын өзгерту File Explorer бағдарламасын ашып, файлдарыңыз бар қалтаға өтіңіз. Атрибуттарын өзгерткіңіз келетін файлды таңдаңыз. Таспаның Басты қойындысында «Сипаттар» түймесін басыңыз. Келесі тілқатысу терезесінде Төлсипаттар астында тек оқуға арналған және жасырын атрибуттарды орнатуға немесе жоюға болады
Canva-да анимацияларды қалай қосуға болады?

Canva-да өз анимацияңызды жасау жолы: 1-қадам: Canva-да дизайныңызды жасаңыз. 2-қадам: Жүктеп алу мүмкіндігін таңдаңыз. Содан кейін ашылмалы тізімді орындаңыз, Animated GIF/Movie таңдаңыз, содан кейін «анимацияны алдын ала қарау». Анимация опцияларының бірін таңдаңыз. Содан кейін оны GIF немесе фильм ретінде жүктеп алыңыз
