
2025 Автор: Lynn Donovan | [email protected]. Соңғы өзгертілген: 2025-01-22 17:29
Саусақ ізін оқу құралын қалай пайдалануға болады
- Бастау мәзірін басып, таңдаңыз Параметрлер .
- Тіркелгілер тармағын, содан кейін Кіру опцияларын таңдаңыз.
- Жасау PIN коды.
- Ішінде Windows Сәлем бөлімі, таңдаңыз Орнату дейін конфигурациялау the саусақ ізі оқырман.
- Бастау үшін Бастау опциясын таңдаңыз саусақ ізі конфигурация.
- Жеке басыңызды растау үшін PIN кодын енгізіңіз.
Кейіннен Windows 10 жүйесінде биометрияны қалай қосуға болады?
Windows Hello саусақ ізін қалай қосуға болады
- Параметрлерді ашыңыз.
- Тіркелгілер түймесін басыңыз.
- Кіру опцияларын басыңыз.
- «Windows Hello» бөлімінде Орнату түймесін басыңыз.
- Жұмысты бастау түймесін басыңыз.
- Тіркелгіңіздің құпия сөзін растаңыз.
- Саусақ ізі сенсорын шеберде көрсетілгендей түртіңіз.
Сонымен қатар, Windows 10 жүйесінде саусақ ізін қалай өшіруге болады? Басқару тақтасындағы опциялар тізімінен «Құрылғы менеджерін» таңдаңыз терезе . «Құрылғы менеджері» астындағы «Биометриялық құрылғылар» түймесін басыңыз. Тінтуірдің оң жақ түймешігімен «Жарамдылық саусақ ізі сенсор» және « Өшіру " мәзірінен. Процесті аяқтау үшін "OK" түймесін басыңыз.
Сол сияқты, саусақ ізін қалай орнатуға болады?
Саусақ ізі параметрлерін басқару
- Телефоныңыздың Параметрлер қолданбасын ашыңыз.
- Қауіпсіздік және орын опциясын түртіңіз.
- Nexus Imprint түймесін түртіңіз.
- Ағымдағы саусақ ізін сканерлеңіз немесе сақтық көшірме экранды құлыптау әдісін пайдаланыңыз.
- Қалаған өзгерісті жасаңыз. Жаңа саусақ ізін қосу үшін саусақ ізін қосу түймесін түртіңіз. Саусақ ізін жою үшін саусақ ізінің жанындағы Жою түймесін түртіңіз.
Windows 7 жүйесінде саусақ ізін қалай орнатуға болады?
Басқару панелі
- Келесіге өтіңіз: БАСТАУ > БАСҚАРУ ПАНЕЛІ.
- Басқару тақтасына кіргеннен кейін «Биометриялық құрылғылар» апплетін ашыңыз.
- Апплет терезесінің сол жағында «Биометриялық параметрлерді өзгерту» түймесін басыңыз.
- «Биометрия қосулы» радио түймесі таңдалғанына көз жеткізіп, астындағы екі құсбелгіні де белгілеңіз.
Ұсынылған:
Windows жүйесінде firebase құралдарын қалай орнатуға болады?
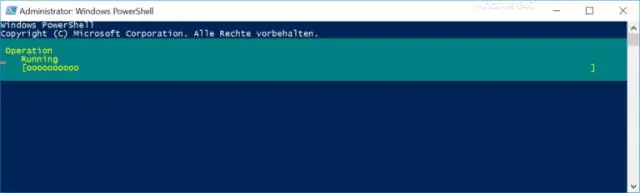
Firebase құралдарын орнату үшін Windows пәрмен жолы терминалын (Cmd) ашыңыз және төмендегі пәрменді теріңіз. Ескерту: Firebase құралдарын орнату үшін алдымен npm орнату керек
Windows 10 жүйесінде Jnlp файлын қалай орнатуға болады?
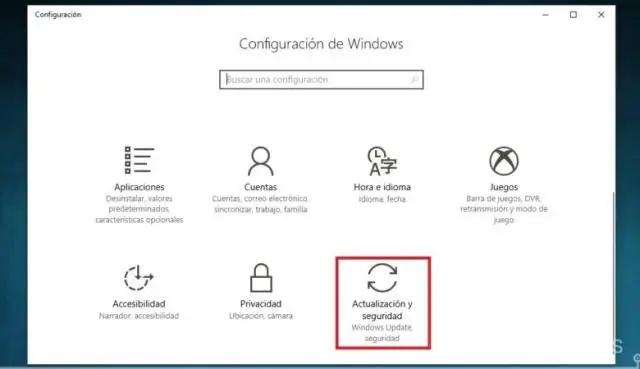
Windows 10 Бастау (терезе белгішесі) > Барлық қолданбалар > Windows жүйелері > Басқару тақтасы > Әдепкі бағдарламалар түймесін басыңыз. Файл түрін немесе протоколды бағдарламамен байланыстыру түймешігін басыңыз. тармағына айналдырыңыз. ed және Ағымдағы әдепкі бағандағы бағдарламаны белгілеңіз. тармағына айналдырыңыз. jnlp және Ағымдағы әдепкі бағандағы бағдарламаны ескеріңіз
Windows 7 жүйесінде HP LaserJet p1102w жүйесін қалай орнатуға болады?

Laser jet P1102w жүйесін Windows 7 жүйесімен жергілікті принтер ретінде орнатуға әрекеттену - Windows жүйесінде құрылғыларды іздеп, нәтижелер тізімінде Құрылғылар мен принтерлер түймесін басыңыз. Принтерді қосу түймесін басыңыз. Жергілікті принтерді қосу түймесін басыңыз. Бар портты пайдалану (USB001: USB үшін виртуалды принтер порты) опциясын таңдап, «Келесі» түймесін басыңыз
Windows 10 жүйесінде Windows Essentials жүйесін қалай орнатуға болады?

Windows Essentials бағдарламасын Windows10 жүйесіне қалай орнатуға болады? Windows Essentials бағдарламасын жүктеп алыңыз. Орнату файлын іске қосыңыз. Нені орнатқыңыз келеді терезесіне жеткенде, Орнатқыңыз келетін бағдарламаларды таңдаңыз. Орнатқыңыз келетін бағдарламаларды таңдаңыз. Орнату түймесін басып, орнату процесінің аяқталуын күтіңіз
Windows жүйесінде Sublime Text қалай орнатуға және орнатуға болады?

Windows жүйесінде орнату 2-қадам – Енді орындалатын файлды іске қосыңыз. 3-қадам – Енді Sublime Text3 орнату үшін тағайындалған орынды таңдап, «Келесі» түймесін басыңыз. 4-қадам − Тағайындалған қалтаны тексеріп, Орнату түймесін басыңыз. 5-қадам – Енді орнатуды аяқтау үшін Аяқтау түймесін басыңыз
