
Мазмұны:
2025 Автор: Lynn Donovan | [email protected]. Соңғы өзгертілген: 2025-01-22 17:30
Қабаттар тақтасында, таңдаңыз қалаған кескіндерді немесе нысандарды қамтитын бір немесе бірнеше қабаттар өлшемін өзгерту . Өңдеу > Еркін түрлендіру тармағын таңдаңыз. Трансформация шекарасы бетіндегі барлық мазмұнның айналасында пайда болады таңдалған қабаттар. Мазмұнды бұрмаламау үшін Shift пернесін басып тұрыңыз және бұрыштарды немесе жиектерді қалағанша сүйреңіз. өлшемі.
Осыған байланысты Photoshop бағдарламасында кескіннің бір бөлігінің өлшемін қалай өзгертуге болады?
Масштабтау, айналдыру, қисайту, бұрмалау, перспективаны қолдану немесе қию
- Түрлендіргіңіз келетін нәрсені таңдаңыз.
- Өңдеу > Түрлендіру > Масштабтау, Бұру, Қиғаштау, Бұрмалау, Перспектива немесе Бұрмалау тармағын таңдаңыз.
- (Қосымша) Параметрлер жолағында сілтеме нүктесін анықтауышындағы шаршыны басыңыз.
- Төмендегілердің бірін немесе бірнешеуін орындаңыз:
Сонымен қатар, суретті қалай ұзартуға болады? Пернетақтадағы «CTRL» пернесін басып тұрып, азайту үшін пернетақтадағы «-» пернесін басыңыз сурет өлшемін немесе үлкейту үшін «+». сурет өлшемі. Бұл әдіс болады созу the сурет көлденең және тігінен бірдей.
Photoshop бағдарламасында кескіннің өлшемін бұрмаламай қалай өзгертуге болады?
Photoshop бұл екінші төлсипатты автоматты түрде реттеу арқылы бұрмаланбай масштабтай алады
- Adobe Photoshop бағдарламасын іске қосыңыз және масштабтағыңыз келетін кескінді ашыңыз.
- «Сурет» түймесін басып, мәзірден «Сурет өлшемі» таңдаңыз.
Суреттің бір бөлігін қалай үлкейтуге болады?
Shift пернесін басып тұрып, масштабтау үшін бұрыштық нүктені ұстап, ішке қарай сүйреңіз сурет төмен, сондықтан ол 8×10 дюймге сәйкес келеді аумақ (мұнда көрсетілгендей) және Return (ДК: Enter) түймесін басыңыз. Өңдеу мәзіріне өтіп, Мазмұнды ескеретін масштабты таңдаңыз (немесе Command-Option-Shift-C [PC:Ctrl-Alt-Shift-C] пернелерін басыңыз).
Ұсынылған:
Adobe animate бағдарламасында қылқалам өлшемін қалай өзгертуге болады?

Сипаттар инспекторы тақтасында щетка құралын таңдаңыз. Қылқаламның өлшемін өзгерту үшін Өлшем сырғытпасын сүйреңіз. Нысан сызбасының белгішесін басып, Түс опциясынан түсті таңдаңыз
PowerPoint бағдарламасында жазбалар өлшемін қалай өзгертуге болады?
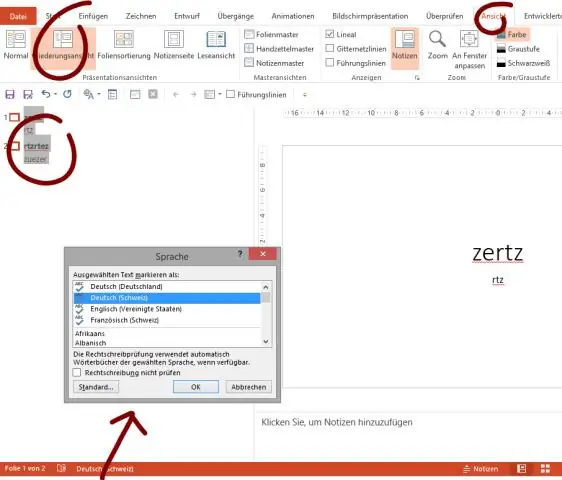
Windows 10 Pro кілтін алу үшін болжам жасаңыз! Міне, қарапайым нұсқаулық: Жазбалар түймесін басып, мәтінді ескертпе тақтасына енгізіңіз. Барлық мәтінді таңдап, Көрініс қойындысына өтіңіз, содан кейін Масштабтау түймесін басыңыз. Масштабтау тілқатысу терезесі көрсетіледі және сіз оның әдепкі бойынша 100% екенін көре аласыз, мұнда жазбалардың қаріп өлшемін үлкейту үшін мысал ретінде 200% таңдадым
Photoshop бағдарламасында шеңбердің өлшемін қалай өзгертуге болады?
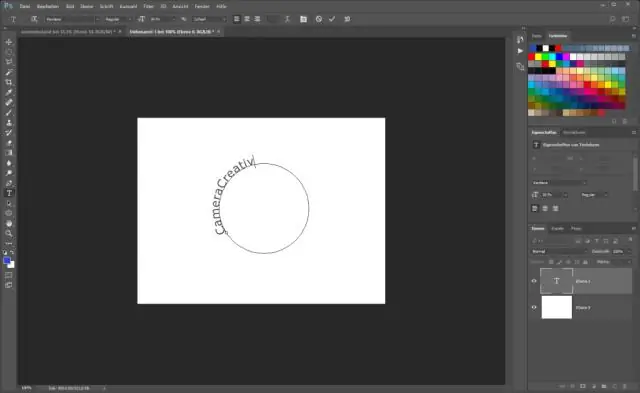
"Өңдеу" мәзірін басып, "Жолды түрлендіру" опциясын таңдау арқылы эллипс өлшемін өзгертіңіз. «Масштабтау» опциясын нұқыңыз, содан кейін эллипсті үлкейту немесе кішірейту үшін оны жақтайтын бұрыштарды тартыңыз. Жаңалықтар өлшеміне қанағаттанған кезде «Enter» пернесін басыңыз
InDesign бағдарламасында кескін мен жақтаудың өлшемін қалай өзгертуге болады?
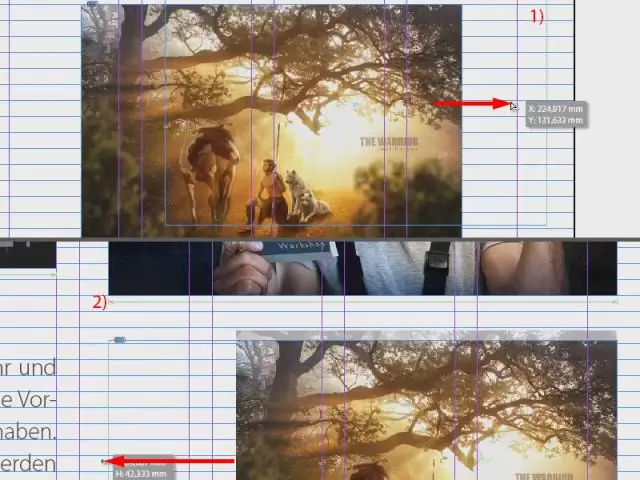
Қажетінше өлшемін өзгерту үшін Shift пернесін басып тұрып, кескіннің бұрыштарына сүйреңіз. Құралдар тақтасынан Таңдау құралын таңдаңыз. Содан кейін бұрыштық тұтқаларды көрсету үшін жақтауды басыңыз. Жақтауды кішірейту немесе үлкейту үшін осы тұтқалардың кез келгенін басып, сүйреңіз
Photoshop бағдарламасында PNG өлшемін қалай пакеттік өзгертуге болады?
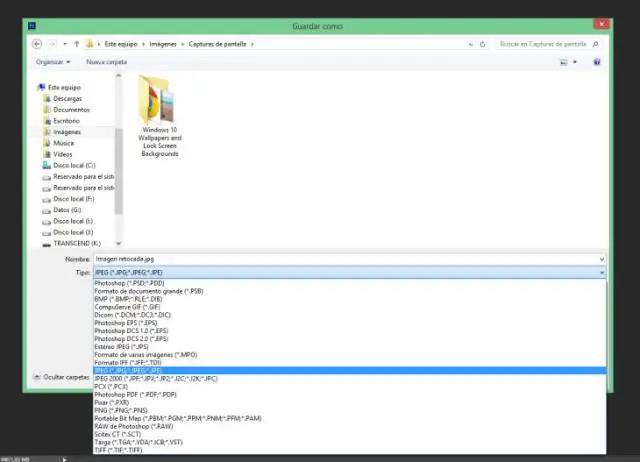
Кескіндердің пакеттік өлшемін өзгерту үшін Файл »Автоматтандыру» Пакет тармағына өтіңіз. Орнату ашылмалы тізімін таңдап, «Әдепкі әрекеттерді» таңдаңыз. Әрекет ашылмалы тізімінде жаңадан жасалған әрекетті таңдаңыз. Әрі қарай, «Көз» ашылмалы тізімінде Қалтаны таңдауыңыз керек, содан кейін бастапқы кескіндеріңіз бар қалтаны қосу үшін «Таңдау» түймесін басыңыз
