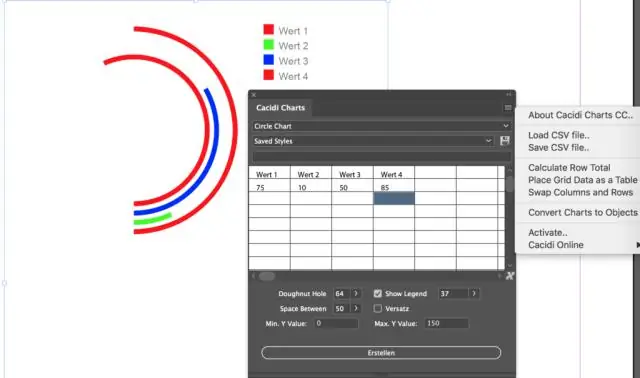
2025 Автор: Lynn Donovan | [email protected]. Соңғы өзгертілген: 2025-01-22 17:30
Толық таңдау және көшіру арқылы бастаңыз деректер диапазон. Парақтағы жаңа орынды басыңыз, содан кейін өтіңіз Өңдеу | Арнайы қою және В суретінде көрсетілген Transpose құсбелгісін қойыңыз. OK түймешігін басыңыз және Excel ауыстырады баған және қатар жапсырмалар және деректер , C суретінде көрсетілгендей.
Сол сияқты, адамдар Excel бағдарламасындағы жолдарды қалай ауыстыруға болады?
ашыңыз Excel ұяшықтарды, бағанды немесе ауыстырғыңыз келетін файл жолдар ұяшықты таңдаңыз, қатар , немесе мазмұнын ауыстырғыңыз келетін бағанды таңдап, түймесін басып тұрыңыз Shift кілт. Одан кейін ұяшықтың оң жақ шетіне шертіңіз де, оны сыртқа қарай сүйреңіз. жібермеңіз Shift кілт.
Бұдан кейін Excel бағдарламасында қалай ауыстыруға болады деген сұрақ туындайды. TRANSPOSE функциясы
- 1-қадам: бос ұяшықтарды таңдаңыз. Алдымен бос ұяшықтарды таңдаңыз.
- 2-қадам: =TRANSPOSE теріңіз(сол бос ұяшықтар әлі таңдалған болса, теріңіз: =TRANSPOSE(
- 3-қадам: Бастапқы ұяшықтардың ауқымын теріңіз. Енді ауыстырғыңыз келетін ұяшықтар ауқымын теріңіз.
- 4-қадам: Соңында CTRL+SHIFT+ENTER пернелерін басыңыз. Енді CTRL+SHIFT+ENTER пернелерін басыңыз.
Жоғарыда айтылғандай, Excel бағдарламасында толық бағанды қалай ауыстыруға болады?
Excel бағдарламасында бағандарды қалай апаруға болады
- Жылжытқыңыз келетін бағанды таңдаңыз.
- Кәдімгі кресттен 4 жақты көрсеткі курсорына өзгергенше тінтуір меңзерін таңдаудың шетіне қойыңыз.
- Shift пернесін басып тұрыңыз, содан кейін бағанды жаңа орынға сүйреңіз.
- Міне бітті!
Excel бағдарламасында неше жол мен баған бар?
16384
Ұсынылған:
Excel бағдарламасында Sparkline мәнерін қалай өзгертуге болады?
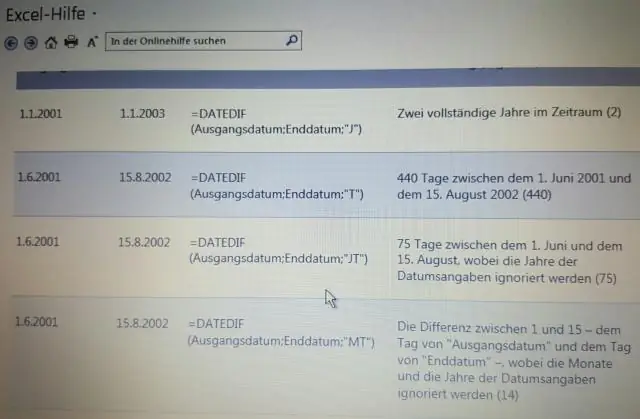
Жарқын сызығының мәнерін өзгерту үшін: Өзгертілетін ұшқын сызығын(ларды) таңдаңыз. Дизайн қойындысында Қосымша ашылмалы көрсеткіні басыңыз. Қосымша ашылмалы көрсеткіні басу. Ашылмалы мәзірден қажетті стильді таңдаңыз. Жарқыраған стильді таңдау. Таңдалған мәнерді көрсету үшін ұшқын сызығы(лар) жаңартылады. Жаңа sparkline стилі
Excel бағдарламасында деректерді қалай біріктіруге болады?
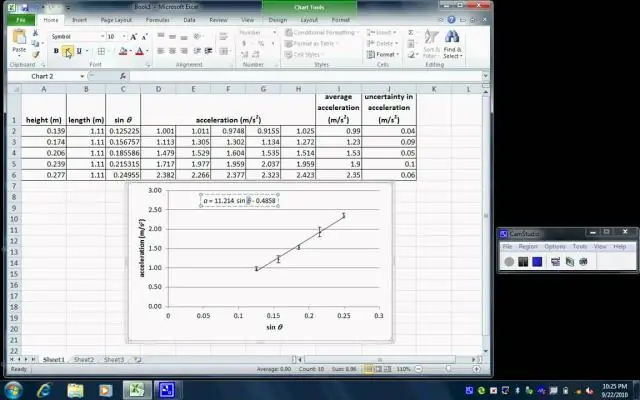
Кесте сілтемесі бағанының ашылмалы тізімінде: Жиынтық опциясын басыңыз. Меңзерді UnitPrice жиынтықтары сияқты жиынтық функция элементінің үстіне апарыңыз. Жиынтық функция ашылмалы тізімінен бір немесе бірнеше жиынтық функцияларды таңдаңыз. Мысалы, Сумма және Орташа
Excel 2016 бағдарламасында деректерді қалай талдауға болады?
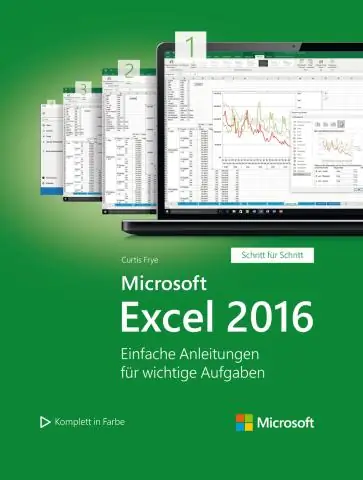
Талданатын деректерді таңдап, Деректер қойындысының астына өтіп, Мәтіннен бағандарға түймесін басыңыз. Деректеріңізге сәйкес келетін Бөлгіштерді тексеріп, Келесі немесе Аяқтау түймешігін басыңыз. «Келесі» түймесін бассаңыз, тағы бірнеше опция болады
Excel бағдарламасында деректерді интервалдарға қалай топтастыруға болады?

Бұл әрекетті орындау үшін: Жол белгілеріндегі сатылым құны бар кез келген ұяшықтарды таңдаңыз. Талдау –> Топ –>Топты таңдау тармағына өтіңіз. Топтау тілқатысу терезесінде Бастау уақыты, Аяқталу уақыты және Бойынша мәндерін көрсетіңіз. Бұл жағдайда «Мәні бойынша» 250 болады, ол 250 аралығы бар топтарды жасайды. OK түймесін басыңыз
Excel бағдарламасында дөңгелек диаграмманың өлшемін қалай өзгертуге болады?
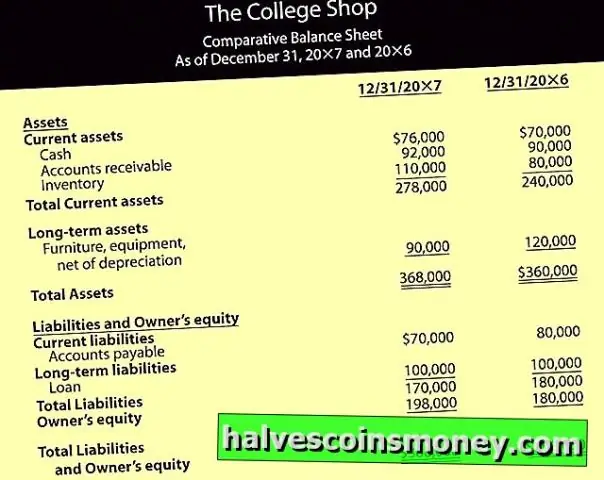
Диаграмманың өлшемін өзгерту үшін келесі әрекеттердің бірін орындаңыз: Өлшемді қолмен өзгерту үшін диаграмманы басыңыз, содан кейін өлшем дескрипторларын қалаған өлшемге сүйреңіз. Арнайы биіктік пен ен өлшемдерін пайдалану үшін Пішім қойындысының Өлшем тобында Биіктік пен Ені жолағына өлшемді енгізіңіз
