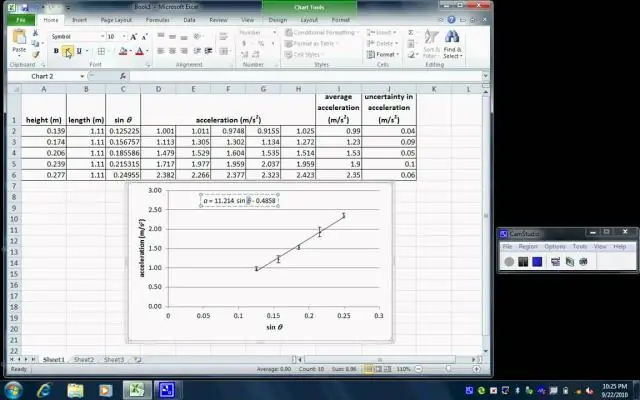
2025 Автор: Lynn Donovan | [email protected]. Соңғы өзгертілген: 2025-01-22 17:30
Кесте сілтеме бағанының ашылмалы тізімінде:
- түймесін басыңыз Жиынтық опция.
- Меңзерді анның үстіне апарыңыз жиынтық сияқты функция элементі Агрегаттар UnitPrice.
- бастап жиынтық функция ашылмалы тізімінде біреуін немесе бірнешеуін таңдаңыз жиынтық функциялары. Мысалы, Сумма және Орташа.
Осыған байланысты деректерді қалай біріктіресіз?
Кімге жиынтық деректер құрастыру және қорытындылау болып табылады деректер ; бөлшектеу деректер бұзу болып табылады жинақталған деректер құрамдас бөліктерге немесе кішірек бірліктерге деректер.
жиынтықты есептеу формуласы қандай? MDCAT үшін жиынтықты есептеу қадамдары
- HSSC алынған бағалар /Балама x 1100 x 0,50 = HSSC 50%/Балама.
- Қабылдау сынағы / SAT II / MCAT x 1100 x 0,50 = Қабылдау тестінің 50% -ында алынған бағалар.
- Жиынтық белгілері x 100 = Жиынтық пайызы.
- 980 x 1100 x 0,50 = 490.
- 970 x 1100 x 0,50 = 485.
Сол сияқты, жиынтық деректердің мысалы қандай?
Жиынтық деректер бұл, аты айтып тұрғандай, деректер ішінде ғана қол жетімді жиынтық пішін. Типтік мысалдар мыналар: федералдық сайлауға әр кантонның қатысуы: санау ( жинақталған жекелеген сайлаушылардан) дауыс беруге құқығы бар азаматтардың жалпы санымен салыстырғанда.
Excel бағдарламасында қандай жиынтық функциялар бар?
Microsoft Excel AGGREGATE функциясы осындай функцияларды қолдануға мүмкіндік береді ОРТА , СУМ , COUNT , МАКС немесе MIN қателерді немесе жасырын жолдарды елемеу. ЖИНАҚТАУ функциясы Excel бағдарламасындағы кірістірілген функция болып табылады, ол келесі санатқа бөлінеді Математика /Триг функциясы. Оны Excel бағдарламасында жұмыс парағы функциясы (WS) ретінде пайдалануға болады.
Ұсынылған:
Visual Studio бағдарламасында кодтарды қалай біріктіруге болады?
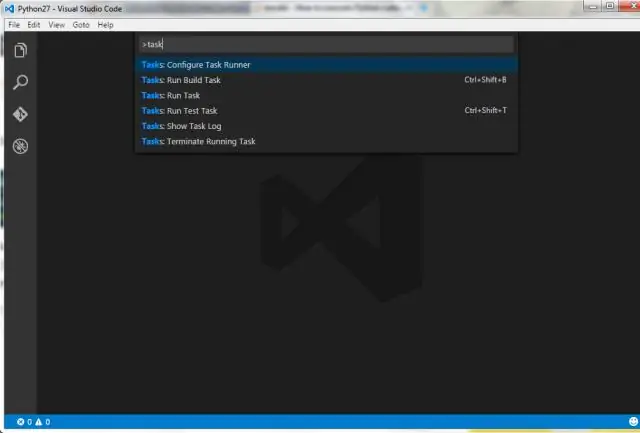
Мүмкіндіктер. Бірнеше файлдар мен қалталарды таңдау үшін Ctrl және Shift пернелерін пайдаланыңыз, содан кейін тінтуірдің оң жақ түймешігімен басып, Файлдарды біріктіру пәрменін таңдаңыз. Қалтаны таңдасаңыз, ішкі қалталардағы барлық сәйкес файлдар да қосылады
Excel 2016 бағдарламасында деректерді қалай талдауға болады?
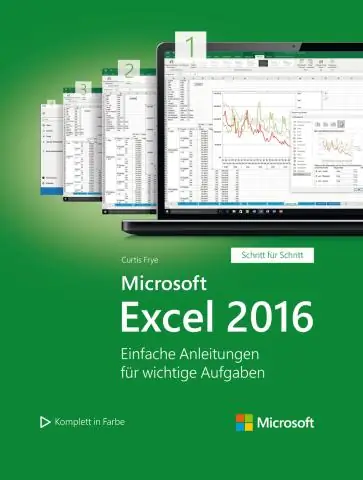
Талданатын деректерді таңдап, Деректер қойындысының астына өтіп, Мәтіннен бағандарға түймесін басыңыз. Деректеріңізге сәйкес келетін Бөлгіштерді тексеріп, Келесі немесе Аяқтау түймешігін басыңыз. «Келесі» түймесін бассаңыз, тағы бірнеше опция болады
Excel бағдарламасында csv файлдарын қалай біріктіруге болады?
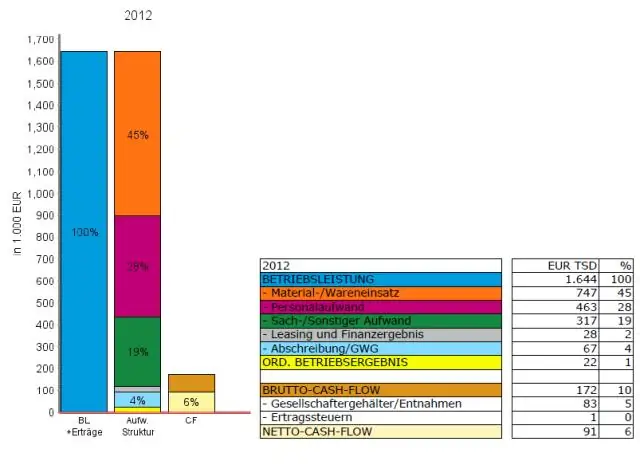
Microsoft Excel файлдарын біріктіру үшін алдымен оларды CSV файлдары ретінде сақтаған дұрыс. Excel файлдарын ашыңыз және мәзір жолағында Файл, содан кейін Басқаша сақтау түймешігін басыңыз. Басқаша сақтау түрі ашылмалы тізімінде CSV (үтірмен бөлінген) параметрін таңдаңыз (
Docker бағдарламасында бірнеше кескінді қалай біріктіруге болады?

Құрылғыңызда Docker Hub қолданбасынан кескіндерді жүктеп алу үшін docker pull пайдаланыңыз. Содан кейін оларды құру үшін пайдаланылған пәрмендерді алу үшін докер тарихын пайдаланыңыз. Содан кейін осы екі файлды ашыңыз. Содан кейін әр суреттің пәрмендер сағын көруге болады
Excel бағдарламасында деректерді бағандардан жолдарға қалай өзгертуге болады?
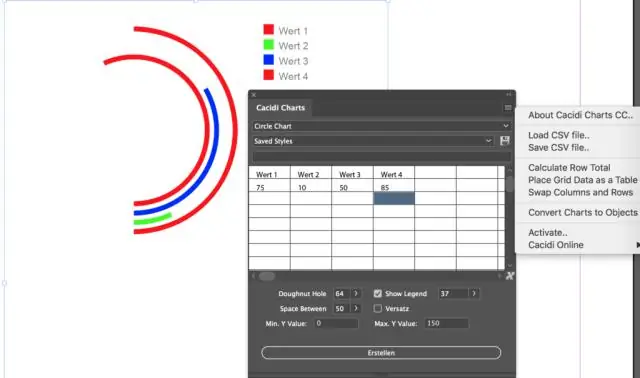
Бүкіл деректер ауқымын таңдау және көшіру арқылы бастаңыз. Парақтағы жаңа орынды басыңыз, содан кейін Өңдеу | бөліміне өтіңіз Арнайы қойыңыз және В суретінде көрсетілген Транспозиция құсбелгісін қойыңыз. OK түймесін басыңыз, сонда Excel C суретінде көрсетілгендей баған мен жол белгілері мен деректерді ауыстырады
