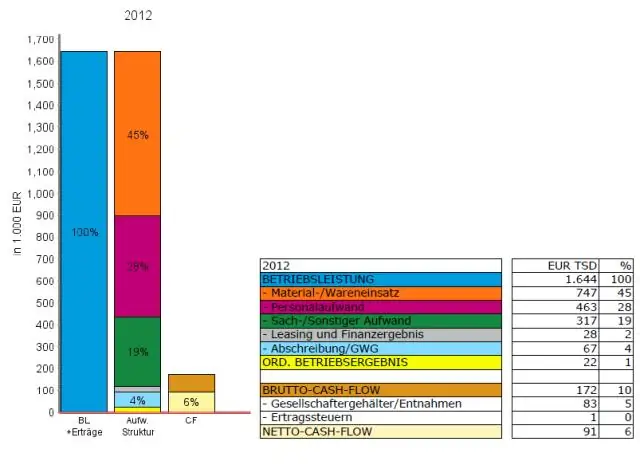
Мазмұны:
2025 Автор: Lynn Donovan | [email protected]. Соңғы өзгертілген: 2025-01-22 17:30
Кімге біріктіру Microsoft Excel файлдары бірге, оларды ретінде сақтау жақсы CSV файлдары бірінші. ашыңыз Excel файлдары және мәзір жолағында түймесін басыңыз Файл , содан кейін Басқаша сақтау. Басқаша сақтау түрі ашылмалы тізімінде таңдаңыз CSV (үтірмен бөлінген) (*.
Осыны ескере отырып, CSV файлдарын бір файлға қалай біріктіруге болады?
Барлық CSV немесе TXT файлдарын бір жұмыс парағындағы қалтаға біріктіріңіз
- Ескерту: бірнеше кішігірім өзгертулермен сіз оны txt файлдары үшін де пайдалана аласыз.
- 1) Windows бастау түймесі | Жүгіру.
- 2) cmd теріп, enter пернесін басыңыз (Win 98-де «пәрмен»)
- 3) CSV файлдары бар қалтаға өтіңіз (оны қалай жасау керектігі туралы анықтама алу үшін «анықтамалық CD» енгізіңіз)
- 4) Файлдардағы барлық деректерді all.txt ішіне көшіру үшін copy *.csv all.txt деп теріп, enter пернесін басыңыз.
Сонымен қатар, Mac жүйесінде csv файлдарын қалай біріктіруге болады? Macterminal көмегімен бірнеше csv файлдарын қалай біріктіруге болады
- Барлық CSV файлдарыңызды бір қалтаға сақтаңыз. Қалтада сіз қосқыңыз келмейтін кез келген CSV файлдары жоқ екеніне көз жеткізіңіз.
- Терминалды ашыңыз. Жұмыс каталогын тексеріңіз.
- Қажет болса, жұмыс каталогын csv файлдары бар қалта орналасқан жерге орнатыңыз.
- Пәрмен терминалына теріңіз.
Сонымен, Excel бағдарламасында құжаттарды қалай біріктіруге болады?
Excel парақтарын біріктіру жолы
- Біріктірілетін парақтарды ашыңыз.
- Басты > Формат > Парақты жылжыту немесе көшіру түймесін басыңыз.
- (жаңа кітап) таңдау үшін ашылмалы мәзірді пайдаланыңыз.
- OK түймесін басыңыз.
Бірнеше Excel файлдарын бір желіде қалай біріктіруге болады?
Жұмыс парақтарын таңдаңыз. Бағандарды таңдаңыз біріктіру . Қажет болса, қосымша опцияларды таңдаңыз.
Бірнеше Excel файлдарын бір файлға біріктіру үшін Парақтарды көшіру шеберін пайдаланыңыз:
- Ablebits деректер қойындысындағы Парақтарды көшіру түймесін басыңыз.
- Нені көшіру керектігін таңдаңыз:
- Көшіру үшін жұмыс парақтарын және таңдау бойынша ауқымдарды таңдаңыз.
Ұсынылған:
Бірнеше CSV файлдарын Excel бағдарламасына қалай түрлендіруге болады?

Бір Excel жұмыс кітабында бірнеше CSV файлдарын импорттау Excel таспасындағы Ablebits деректері қойындысына өтіп, Жұмыс парақтарын біріктіру белгішесін басыңыз. Excel бағдарламасында импорттағыңыз келетін CSV файлдарын таңдаңыз. Таңдалған CSV файлдарын Excel бағдарламасына дәл қалай импорттағыңыз келетінін таңдаңыз
Visual Studio бағдарламасында кодтарды қалай біріктіруге болады?
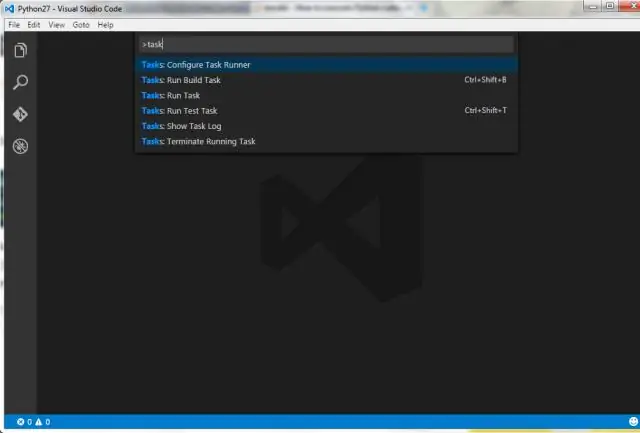
Мүмкіндіктер. Бірнеше файлдар мен қалталарды таңдау үшін Ctrl және Shift пернелерін пайдаланыңыз, содан кейін тінтуірдің оң жақ түймешігімен басып, Файлдарды біріктіру пәрменін таңдаңыз. Қалтаны таңдасаңыз, ішкі қалталардағы барлық сәйкес файлдар да қосылады
Excel бағдарламасында деректерді қалай біріктіруге болады?
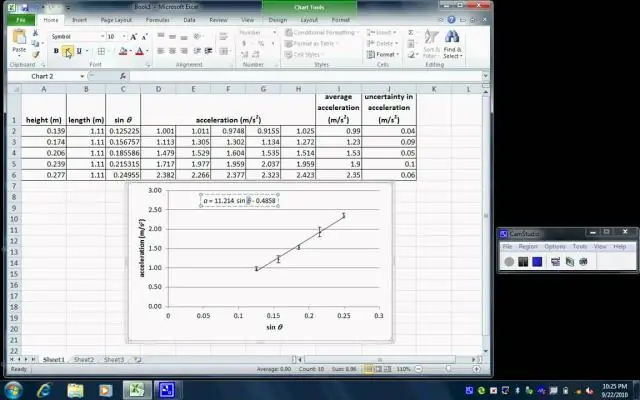
Кесте сілтемесі бағанының ашылмалы тізімінде: Жиынтық опциясын басыңыз. Меңзерді UnitPrice жиынтықтары сияқты жиынтық функция элементінің үстіне апарыңыз. Жиынтық функция ашылмалы тізімінен бір немесе бірнеше жиынтық функцияларды таңдаңыз. Мысалы, Сумма және Орташа
Бірнеше Excel файлдарын CSV форматына қалай түрлендіруге болады?
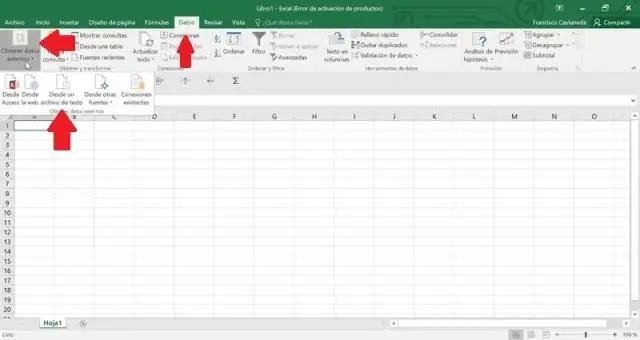
F5 пернесін басыңыз, бірінші ашылатын диалогтық терезеде CSV файлдарына түрлендіргіңіз келетін Excel файлдары бар қалтаны таңдаңыз. OK түймесін басыңыз, содан кейін екінші ашылатын диалогтық терезеде CSV файлдарын орналастыру үшін қалтаны таңдаңыз. OK түймесін басыңыз, енді қалтадағы Excel файлдары CSV файлдарына түрлендірілді және басқа қалтада сақталды
Docker бағдарламасында бірнеше кескінді қалай біріктіруге болады?

Құрылғыңызда Docker Hub қолданбасынан кескіндерді жүктеп алу үшін docker pull пайдаланыңыз. Содан кейін оларды құру үшін пайдаланылған пәрмендерді алу үшін докер тарихын пайдаланыңыз. Содан кейін осы екі файлды ашыңыз. Содан кейін әр суреттің пәрмендер сағын көруге болады
