
Мазмұны:
2025 Автор: Lynn Donovan | [email protected]. Соңғы өзгертілген: 2025-01-22 17:30
Ұяшық стилін қолданыңыз
- таңдаңыз жасушалар сіз қаласаңыз пішім . Қосымша ақпаратты Таңдау бөлімінен қараңыз жасушалар , жұмыс парағындағы ауқымдар, жолдар немесе бағандар.
- Негізгі қойындысында Стильдер топтастыру, басыңыз Ұяшық стильдері .
- түймесін басыңыз жасуша стилі сіз қалағаныңыз қолдану .
Сол сияқты, Excel бағдарламасында жалпы ұяшық стилін қалай қолдануға болады?
Кімге жалпы ұяшық стилін қолданыңыз : Басты қойындысына өтіп, табыңыз стильдер бөлім. Сіз енді шақырылған түймені таңдайсыз Ұяшық стильдері . Бұл түймені басқан кезде ол автоматты диапазонды көрсетеді ұяшық стильдері таңдау үшін.
Сондай-ақ, Excel бағдарламасында ұяшық мәнерлерін қалай бекіту керектігін біліңіз? таңдаңыз жасушалар қолданғыңыз келетін стиль . Негізгі қойындысында Стильдер тобын таңдаңыз Ұяшық стильдері түймесі. Пайда болған галереяда түймесін басыңыз стиль өтініш бергіңіз келеді.
Осыған байланысты Excel бағдарламасында есептеу стилі қайда?
Ұяшық стильдері
- Басты қойындысының Мәнерлер тобында ұяшық мәнерін таңдаңыз.
- Нәтиже.
- Жеке ұяшық мәнерін жасау үшін келесі қадамдарды орындаңыз.
- Мұнда сіз көптеген ұяшық стильдерін таба аласыз.
- Ұяшық мәнерінің Сан пішімін, туралауды, қаріпті, шекараны, толтыруды және қорғауды анықтау үшін атауды енгізіп, Пішім түймесін басыңыз.
Excel бағдарламасындағы ұяшық стилі дегеніміз не?
А Excel бағдарламасындағы ұяшық стилі қаріп өлшемдері мен түсін, сан пішімдерін, ұяшық жиектер және жұмыс парағының бөлігі ретінде атауға және сақтауға болатын көлеңкелеу. Excel көптеген кіріктірілген ұяшық стильдері жұмыс парағындағыдай қолдануға немесе қалауыңызша өзгертуге болады.
Ұсынылған:
InDesign қолданбасында кесте мәнерін қалай кірістіруге болады?
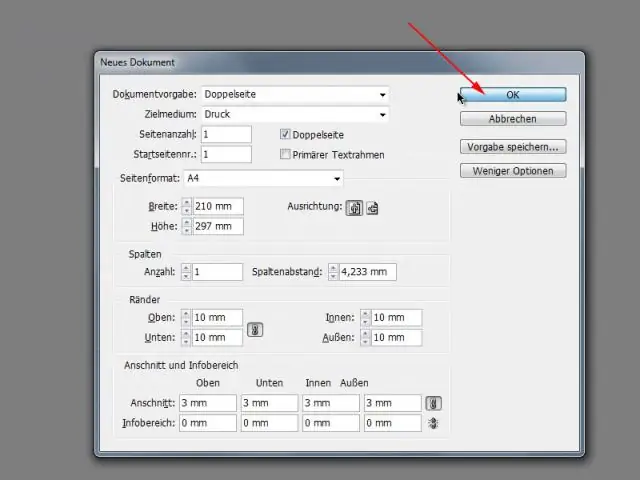
InDesign CS5 кесте мәнерлерін жасау Кестені өзіңіз қалағандай етіп жасаңыз. Кестені таңдаңыз. Терезе→Түр және кестелер→Кесте стильдері тармағын таңдаңыз. Alt (Windows) немесе Option (Mac) пернесін басып тұрып, TableStyles тақтасының төменгі жағындағы Жаңа мәнер жасау түймесін басыңыз. Мәнерді атаңыз және OK түймесін басыңыз
Excel бағдарламасында Sparkline мәнерін қалай өзгертуге болады?
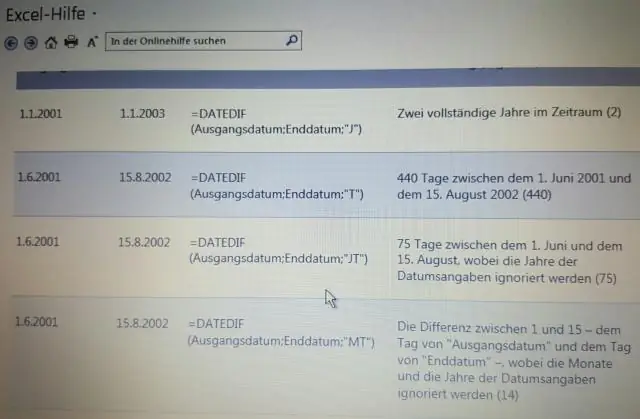
Жарқын сызығының мәнерін өзгерту үшін: Өзгертілетін ұшқын сызығын(ларды) таңдаңыз. Дизайн қойындысында Қосымша ашылмалы көрсеткіні басыңыз. Қосымша ашылмалы көрсеткіні басу. Ашылмалы мәзірден қажетті стильді таңдаңыз. Жарқыраған стильді таңдау. Таңдалған мәнерді көрсету үшін ұшқын сызығы(лар) жаңартылады. Жаңа sparkline стилі
Excel бағдарламасында тақырыпты қалай қолдануға болады?
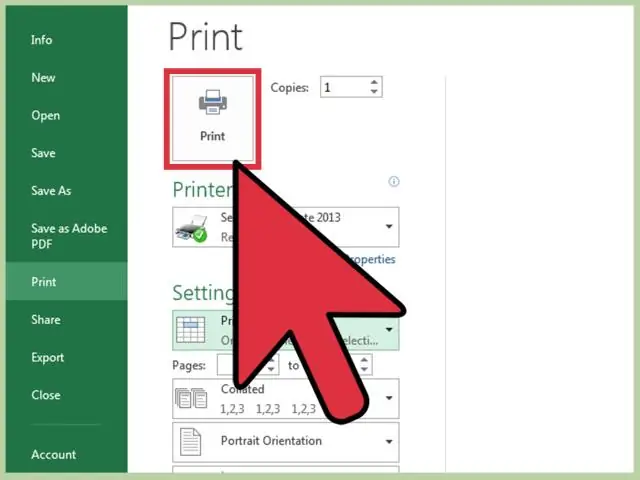
Excel бағдарламасында тақырыпты қолдану үшін Бет орналасуы тармағына өтіп, Тақырыптар тобын тауып, Тақырыптар пәрменін басыңыз. Таңдау үшін алдын ала пішімделген әртүрлі тақырыптарды ұсынатын ашылмалы мәзір пайда болады. Өзіңіз таңдаған Excel тақырыбын басыңыз және ол бүкіл Excel жұмыс кітабына қолданылады
Word бағдарламасында тор кесте мәнерін қалай қолданасыз?
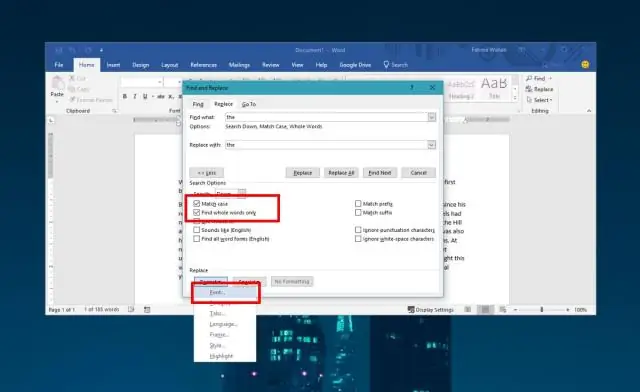
Кесте мәнерін қолдану үшін: Кестенің кез келген жерін басып, таспаның оң жағындағы Дизайн қойындысын басыңыз. Дизайн қойындысын басу. Кесте мәнерлері тобын табыңыз, содан кейін барлық қолжетімді кесте мәнерлерін көру үшін Қосымша ашылмалы көрсеткіні басыңыз. Қажетті стильді таңдаңыз. Таңдалған кесте стилі пайда болады
Powerpoint бағдарламасында ретроспективті тақырыпты қалай қолдануға болады?
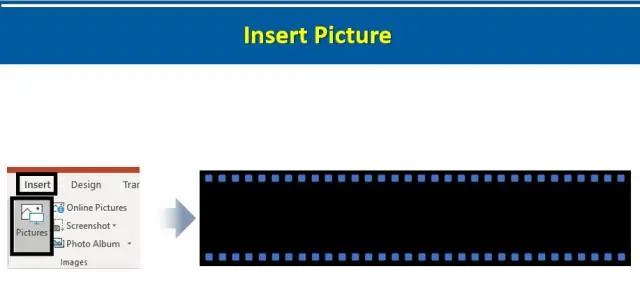
Тақырыпты бүкіл көрмеге қолдану үшін Дизайн қойындысындағы Тақырыптар тобында қолданғыңыз келетін тақырыпты басыңыз. Бұл тақырыптар келесідей аталады: Office тақырыбы. Фасет. Ажырамас. Ион. Ион кеңес бөлмесі. Органикалық. Ретроспект. тілім
