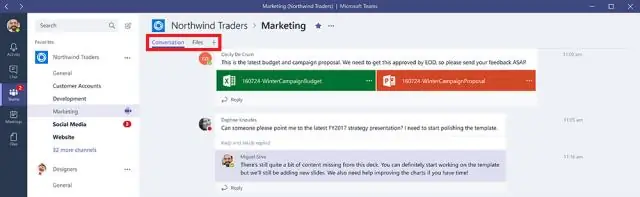
2025 Автор: Lynn Donovan | [email protected]. Соңғы өзгертілген: 2025-01-22 17:30
Тінтуір түймесін басып, ұстап тұрыңыз қосулы деректердің жоғарғы сол жақ ұяшығы кесте сіз қаласаңыз график . Тінтуірді төменгі оң жақ ұяшыққа апарыңыз қосулы the кесте және тінтуір түймесін босатыңыз. басыңыз Кірістіру «беттің жоғарғы жағында және таңдаңыз» Диаграмма ашылмалы мәзірден. The Диаграмма Электрондық кестенің үстінде өңдегіш терезесі пайда болады.
Кейіннен Google Docs 2019 бағдарламасында кестені қалай жасауға болады?
арқылы құжатты ашыңыз кесте қосқыңыз келетіні Google Docs бағандар мен жолдар. Сіз болған жағдайда қосу оны презентацияға, содан кейін презентацияны ашыңыз кесте жолдар мен бағандарды қосқыңыз келеді. Кез келген ұяшықты тінтуірдің оң жақ түймешігімен басыңыз кесте егер жолдың немесе бағанның қай жерде пайда болатыны маңызды болмаса.
Сондай-ақ, Google Docs ішіндегі кестелерді қалай қосуға болады? Кестелерді біріктіру үшін:
- Файл > Біріктіру тармағын таңдаңыз.
- Google Drive тізімінен біріктірілетін кестені таңдаңыз немесе кестенің URL мекенжайына қойыңыз.
- Екі кесте үшін бағандарды сәйкестендіру ашылмалы мәзірінен бағанды таңдаңыз.
- Жаңа кестенің бағандарын қарап шығыңыз және қосқыңыз келмейтін бағандарды алып тастаңыз.
- Біріктірілген кестені жасау түймешігін басыңыз.
Сәйкесінше, кестелік диаграмманы қалай жасауға болады?
Кестені диаграммаға қалай түрлендіруге болады
- Кестені бөлектеңіз.
- Таспадағы «Кірістіру» қойындысын таңдаңыз.
- Оң жақта орналасқан Мәтін тобындағы «Нысан» түймесін басыңыз.
- Пайда болған ашылмалы мәзірден «Нысан» түймесін басыңыз.
- «Нысан түрлері» тізімінде «Microsoft графикалық диаграммасын» таңдаңыз. (Төменге айналдыру керек.)
- «OK» түймесін басыңыз.
Google Docs бағдарламасында кестені мәтінге қалай түрлендіруге болады?
Құжаттар ұсынбайды кестеден мәтінге осы уақыттағы ерекшелігі. Мазмұнды жылжыту үшін а кесте құжатыңызға курсорды тек мазмұн бойынша сүйреңіз (жоғарыдағы/астындағы жолдар емес кесте ), оны көшіру үшін Ctrl + C пернелер тіркесімін басыңыз, содан кейін құжатыңыздың қалаған жеріне өтіп, оны қою үшін Ctrl + V пернелерін басыңыз.
Ұсынылған:
PowerPoint бағдарламасында цикл диаграммасын қалай жасауға болады?
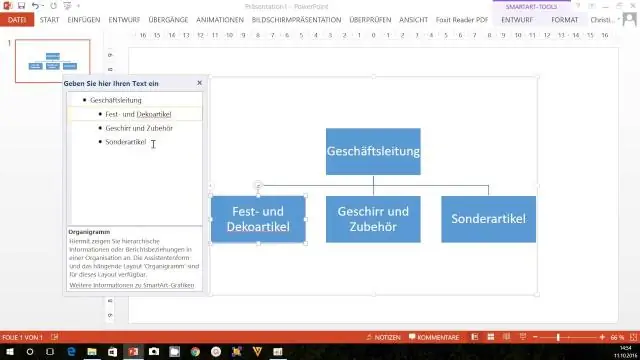
PowerPoint бағдарламасында циклдік көрсеткі диаграммасын қалай жасауға болады Слайдқа сопақ пішінді қосыңыз (оны шеңберге айналдыру үшін сурет салу кезінде Shift пернесін басып тұрыңыз). Шеңберді таңдап, оны көшіру үшін Ctrl+D пернелер тіркесімін басыңыз. Жаңа шеңберді бұрыннан бар шеңбердің үстіне жылжытыңыз. Тұтқаны тінтуірмен ұстап, сүйреу арқылы шеңбердің өлшемін азайтыңыз (өлшемді өзгерту кезінде Ctrl+Shift пернелерін басып тұрыңыз)
Excel бағдарламасында ішкі тапсырмалары бар Гант диаграммасын қалай жасауға болады?
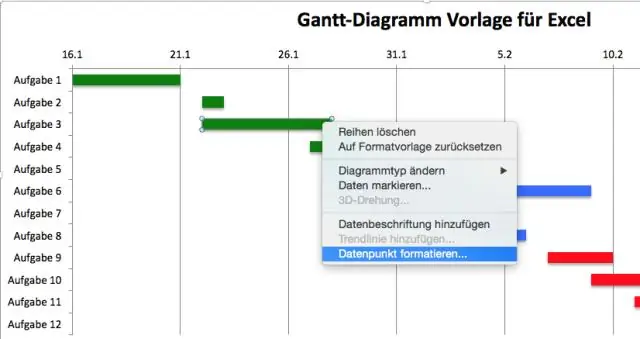
Ішкі тапсырманы немесе жиынтық тапсырманы жасау үшін басқа тапсырманың астына тапсырманы шегініс жасаңыз. Гант диаграммасы көрінісінде ішкі тапсырмаға айналдырғыңыз келетін тапсырманы таңдаңыз, содан кейін Тапсырма > Шегіністі басыңыз. Сіз таңдаған тапсырма енді ішкі тапсырма, ал оның үстіндегі шегініссіз тапсырма енді жиынтық тапсырма
Powerpoint бағдарламасында күн сәулесі диаграммасын қалай жасауға болады?
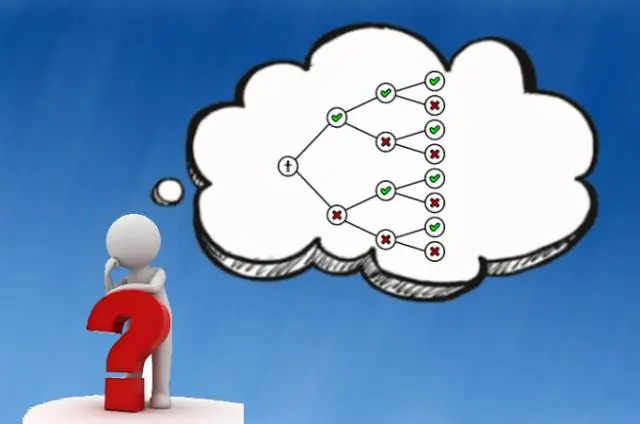
Күн сәулесі диаграммасын жасау Деректеріңізді таңдаңыз. Таспада Кірістіру қойындысын басып, содан кейін түймесін басыңыз. (Иерархия белгішесі) және Күн сәулесі опциясын таңдаңыз. Кеңес: Диаграмманың көрінісін теңшеу үшін Диаграмма дизайны және пішім қойындыларын пайдаланыңыз. Бұл қойындыларды көрмесеңіз, оларды таспада көрсету үшін Күн сәулесі диаграммасының кез келген жерін басыңыз
Excel бағдарламасында сектор диаграммасын қалай жасауға болады?

Excel Электрондық кестеде кестеңіз үшін пайдаланылатын деректерді таңдаңыз. Кірістіру > Дөңгелек немесе Дөңгелек диаграмманы кірістіру түймешігін басып, содан кейін қажетті диаграмманы таңдаңыз. Диаграмманы нұқыңыз, содан кейін соңғы әрекеттерді қосу үшін диаграмманың жанындағы белгішелерді басыңыз:
Google Docs бағдарламасында Гант диаграммасын қалай жасауға болады?

Жоба кестеңізге кесте құру арқылы Google жобаны басқару электрондық кестесін орнатыңыз. Төменде екінші кестені қосыңыз. Жаңа кестенің бұрышын басып, ондағы барлық деректерді таңдаңыз. Диаграмма өңдегішіндегі Деректер қойындысында мәзірді ашу үшін «Диаграмма түрі» тақырыбының астындағы ашылмалы көрсеткіні басыңыз
