
Мазмұны:
2025 Автор: Lynn Donovan | [email protected]. Соңғы өзгертілген: 2025-01-22 17:30
Excel
- Электрондық кестеде пирогыңыз үшін пайдаланылатын деректерді таңдаңыз диаграмма .
- Кірістіру > Бәліш немесе пончикті кірістіру түймешігін басыңыз Диаграмма , содан кейін таңдаңыз диаграмма қалайсың.
- түймесін басыңыз диаграмма содан кейін жанындағы белгішелерді басыңыз диаграмма соңғы бөлшектерді қосу үшін:
Осыны ескере отырып, Excel бағдарламасында диаграмманы қалай жасауға болады?
Диаграмма құру
- Диаграмма жасағыңыз келетін деректерді таңдаңыз.
- КІРУ > Ұсынылатын диаграммалар түймешігін басыңыз.
- Ұсынылған диаграммалар қойындысында Excel бағдарламасы деректеріңізге ұсынатын диаграммалар тізімін айналдырып, деректеріңіздің қалай көрінетінін көру үшін кез келген диаграмманы басыңыз.
- Сізге ұнайтын диаграмманы тапқан кезде, оны басыңыз > OK.
Сонымен қатар, дөңгелек диаграмманы қалай құруға болады? Кімге дөңгелек диаграмма жасаңыз , жиынтықты алу үшін барлық деректер нүктелерін қосу арқылы бастаңыз. Содан кейін әрбір деректер нүктесін жалпыға бөліңіз, ол сізге әрбір деректер нүктесінің жиынтықты құрайтын пайызын көрсетеді. Содан кейін сол деректер нүктесі мен келесі ең төменгі деректер нүктесі арасындағы бұрышты табу үшін әрбір пайызды 360-қа көбейтіңіз.
Сондай-ақ, Excel 2019 бағдарламасында диаграмманы қалай жасауға болатынын біліңіз?
Excel таңбашасында сызықтық графикті қалай жасауға болады
- Графикте көрсеткіңіз келетін деректері бар ұяшықтарды бөлектеңіз.
- Жоғарғы баннердегі «Кірістіру» қойындысына өтіңіз.
- Диаграммалар тобында «Сызық» түймесін басыңыз.
- "2D" астында қалаған жол түрін таңдаңыз.
Графикті қалай құруға болады?
Графикке тақырып қойыңыз
- Деректеріңізді Excel бағдарламасына енгізіңіз.
- Жасау үшін тоғыз график пен диаграмма опциясының бірін таңдаңыз.
- Деректеріңізді бөлектеңіз және қалаған графикті «енгізіңіз».
- Қажет болса, әрбір ось бойынша деректерді ауыстырыңыз.
- Деректердің орналасуын және түстерін реттеңіз.
- Диаграммаңыздың белгілер мен ось белгілерінің өлшемін өзгертіңіз.
Ұсынылған:
PowerPoint бағдарламасында цикл диаграммасын қалай жасауға болады?
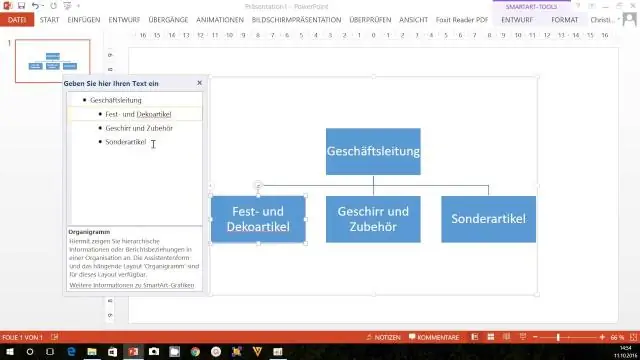
PowerPoint бағдарламасында циклдік көрсеткі диаграммасын қалай жасауға болады Слайдқа сопақ пішінді қосыңыз (оны шеңберге айналдыру үшін сурет салу кезінде Shift пернесін басып тұрыңыз). Шеңберді таңдап, оны көшіру үшін Ctrl+D пернелер тіркесімін басыңыз. Жаңа шеңберді бұрыннан бар шеңбердің үстіне жылжытыңыз. Тұтқаны тінтуірмен ұстап, сүйреу арқылы шеңбердің өлшемін азайтыңыз (өлшемді өзгерту кезінде Ctrl+Shift пернелерін басып тұрыңыз)
Excel бағдарламасында ішкі тапсырмалары бар Гант диаграммасын қалай жасауға болады?
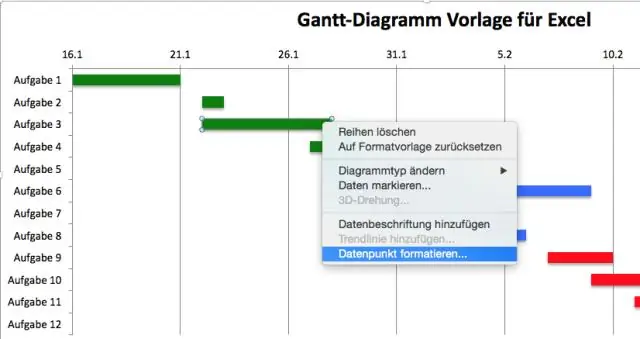
Ішкі тапсырманы немесе жиынтық тапсырманы жасау үшін басқа тапсырманың астына тапсырманы шегініс жасаңыз. Гант диаграммасы көрінісінде ішкі тапсырмаға айналдырғыңыз келетін тапсырманы таңдаңыз, содан кейін Тапсырма > Шегіністі басыңыз. Сіз таңдаған тапсырма енді ішкі тапсырма, ал оның үстіндегі шегініссіз тапсырма енді жиынтық тапсырма
Powerpoint бағдарламасында күн сәулесі диаграммасын қалай жасауға болады?
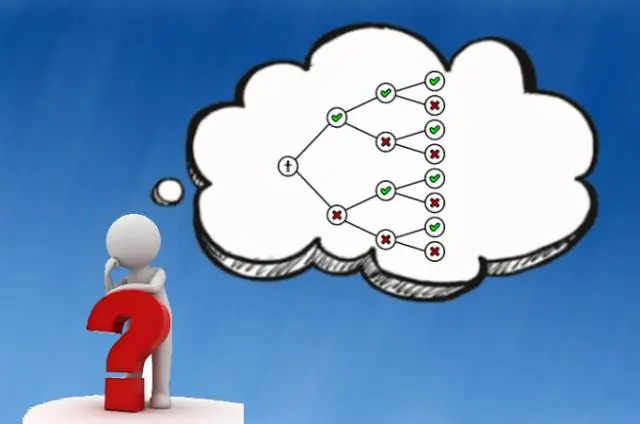
Күн сәулесі диаграммасын жасау Деректеріңізді таңдаңыз. Таспада Кірістіру қойындысын басып, содан кейін түймесін басыңыз. (Иерархия белгішесі) және Күн сәулесі опциясын таңдаңыз. Кеңес: Диаграмманың көрінісін теңшеу үшін Диаграмма дизайны және пішім қойындыларын пайдаланыңыз. Бұл қойындыларды көрмесеңіз, оларды таспада көрсету үшін Күн сәулесі диаграммасының кез келген жерін басыңыз
Google Docs бағдарламасында кесте диаграммасын қалай жасауға болады?
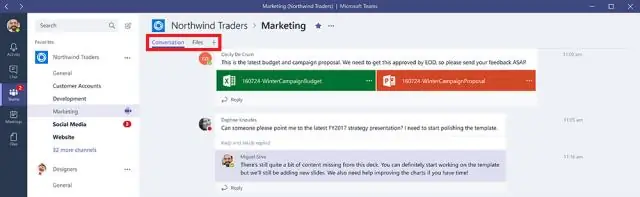
График жасағыңыз келетін деректер кестесіндегі жоғарғы сол жақ ұяшықта тінтуірдің түймесін басып тұрыңыз. Тінтуірді үстелдің төменгі оң жақ ұяшығына апарып, тінтуір түймесін босатыңыз. Беттің жоғарғы жағындағы «Кірістіру» түймесін басып, ашылмалы мәзірден «Диаграмма» тармағын таңдаңыз. Диаграмма өңдегішінің терезесі электрондық кестенің үстінде пайда болады
Google Docs бағдарламасында Гант диаграммасын қалай жасауға болады?

Жоба кестеңізге кесте құру арқылы Google жобаны басқару электрондық кестесін орнатыңыз. Төменде екінші кестені қосыңыз. Жаңа кестенің бұрышын басып, ондағы барлық деректерді таңдаңыз. Диаграмма өңдегішіндегі Деректер қойындысында мәзірді ашу үшін «Диаграмма түрі» тақырыбының астындағы ашылмалы көрсеткіні басыңыз
