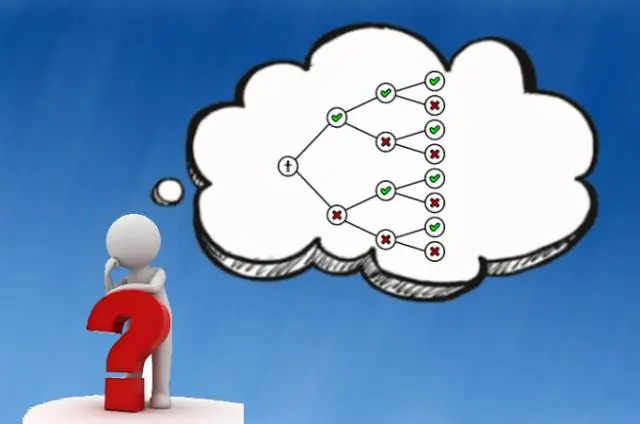
Мазмұны:
2025 Автор: Lynn Donovan | [email protected]. Соңғы өзгертілген: 2025-01-22 17:30
Күннің жарылуы диаграммасын жасаңыз
- Деректеріңізді таңдаңыз.
- Таспада Кірістіру қойындысын басып, содан кейін түймесін басыңыз. (Иерархия белгішесі) және таңдаңыз Күннің жарылуы . Кеңес: пайдаланыңыз Диаграмма Сыртқы түрін реттеу үшін «Дизайн» және «Пішім» қойындылары диаграмма . Бұл қойындыларды көрмесеңіз, ішіндегі кез келген жерді басыңыз Күннің жарылуы диаграммасы оларды таспада көрсету үшін.
Осыны ескере отырып, Excel бағдарламасында күн сәулесі диаграммасын қалай жасауға болады?
Excel 2016 бағдарламасымен күн сәулесі диаграммасын жасаңыз
- 1-ҚАДАМ: Кестені бөлектеп, Кірістіру > Ұсынылған диаграммалар тармағына өтіңіз.
- 2-ҚАДАМ: All Charts > Sunburst > OK тармағын таңдаңыз.
- 3-ҚАДАМ: Енді сізде Күннің жарылуы диаграммасы бар.
- 4-ҚАДАМ: Диаграмма құралдары > Дизайн / Пішім тармағына өту арқылы Күн сәулесі диаграммасының көрінісі мен сезімін одан әрі теңшеуге болады.
Сонымен қатар, Excel бағдарламасындағы күн сәулесі диаграммасы дегеніміз не? The күн сәулесі диаграммасы кірістірілген болып табылады диаграмма теріңіз Excel 2016+. А күн сәулесі диаграммасы иерархиялық деректерді дөңгелек пішімде көрсету үшін пайдаланылады, онда иерархияның әрбір деңгейі сақина ретінде көрсетіледі. Жоғарғы деңгей санаттары ішкі сақинаны құрайды, ал ішкі санаттар сыртқы сақиналар ретінде сызылады.
Сонымен қатар, күн сәулесінің жарылуы диаграммасы не үшін қолданылады?
Күннің жарылуы диаграммасы - сақина ретінде де белгілі Диаграмма , Көп деңгейлі бәліш Диаграмма , және Радиалды ағаш картасы - әдетте болған иерархиялық деректер құрылымдарын визуализациялау. А Күннің жарылуы диаграммасы тереңірек иерархиялық деңгейдегі сақиналармен қоршалған ішкі шеңберден тұрады.
Ағаш карта диаграммасы дегеніміз не?
А ағаш картасы диаграммасы деректеріңіздің иерархиялық көрінісін қамтамасыз етеді және дүкеннің ең жақсы сатылатын элементтері сияқты үлгілерді анықтауды жеңілдетеді. Ағаш бұтақтары тіктөртбұрыштармен және әрбір ішкі тармақ кішірек төртбұрыш ретінде көрсетілген. Күннің жарылуы диаграмма әлдеқайда жақсы көрнекі диаграмма көрсеткені үшін.
Ұсынылған:
PowerPoint бағдарламасында цикл диаграммасын қалай жасауға болады?
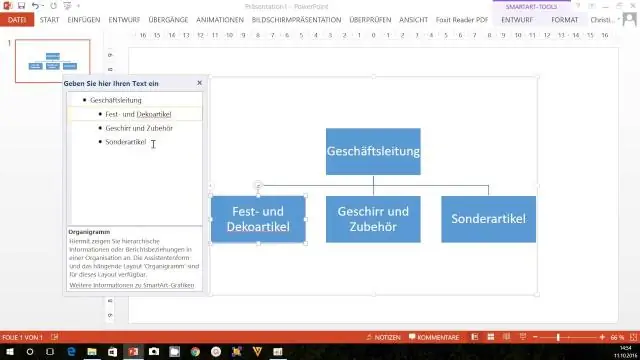
PowerPoint бағдарламасында циклдік көрсеткі диаграммасын қалай жасауға болады Слайдқа сопақ пішінді қосыңыз (оны шеңберге айналдыру үшін сурет салу кезінде Shift пернесін басып тұрыңыз). Шеңберді таңдап, оны көшіру үшін Ctrl+D пернелер тіркесімін басыңыз. Жаңа шеңберді бұрыннан бар шеңбердің үстіне жылжытыңыз. Тұтқаны тінтуірмен ұстап, сүйреу арқылы шеңбердің өлшемін азайтыңыз (өлшемді өзгерту кезінде Ctrl+Shift пернелерін басып тұрыңыз)
Excel бағдарламасында ішкі тапсырмалары бар Гант диаграммасын қалай жасауға болады?
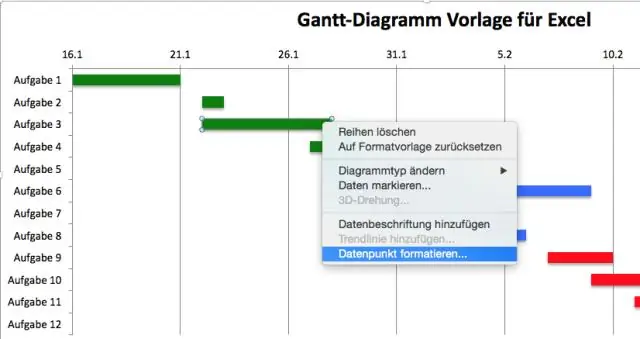
Ішкі тапсырманы немесе жиынтық тапсырманы жасау үшін басқа тапсырманың астына тапсырманы шегініс жасаңыз. Гант диаграммасы көрінісінде ішкі тапсырмаға айналдырғыңыз келетін тапсырманы таңдаңыз, содан кейін Тапсырма > Шегіністі басыңыз. Сіз таңдаған тапсырма енді ішкі тапсырма, ал оның үстіндегі шегініссіз тапсырма енді жиынтық тапсырма
Excel бағдарламасында сектор диаграммасын қалай жасауға болады?

Excel Электрондық кестеде кестеңіз үшін пайдаланылатын деректерді таңдаңыз. Кірістіру > Дөңгелек немесе Дөңгелек диаграмманы кірістіру түймешігін басып, содан кейін қажетті диаграмманы таңдаңыз. Диаграмманы нұқыңыз, содан кейін соңғы әрекеттерді қосу үшін диаграмманың жанындағы белгішелерді басыңыз:
Google Docs бағдарламасында кесте диаграммасын қалай жасауға болады?
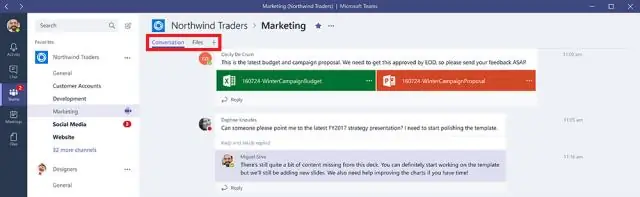
График жасағыңыз келетін деректер кестесіндегі жоғарғы сол жақ ұяшықта тінтуірдің түймесін басып тұрыңыз. Тінтуірді үстелдің төменгі оң жақ ұяшығына апарып, тінтуір түймесін босатыңыз. Беттің жоғарғы жағындағы «Кірістіру» түймесін басып, ашылмалы мәзірден «Диаграмма» тармағын таңдаңыз. Диаграмма өңдегішінің терезесі электрондық кестенің үстінде пайда болады
Google Docs бағдарламасында Гант диаграммасын қалай жасауға болады?

Жоба кестеңізге кесте құру арқылы Google жобаны басқару электрондық кестесін орнатыңыз. Төменде екінші кестені қосыңыз. Жаңа кестенің бұрышын басып, ондағы барлық деректерді таңдаңыз. Диаграмма өңдегішіндегі Деректер қойындысында мәзірді ашу үшін «Диаграмма түрі» тақырыбының астындағы ашылмалы көрсеткіні басыңыз
