
2025 Автор: Lynn Donovan | [email protected]. Соңғы өзгертілген: 2025-01-22 17:30
Құрылғыңыздағы «Fn» функциясын табыңыз ноутбук пернетақтаның төменгі сол жақ бұрышында. Пернетақтаның жоғарғы жағындағы (F1 мен F12 түймелері) a белгішесін қараңыз сенсорлық тақта немесе компьютер тышқан . Бұл пернетақта түймесі кірістірілген құрылғыны қосу және өшіру үшін қосқыш ретінде әрекет етеді тышқан және сенсорлық тақта функциясы.
Сол сияқты, егер ноутбуктағы тінтуір жұмысын тоқтатса, не істеймін?
Бұл жағдайда қосымша талдау үшін ноутбукті компьютер жөндеу шеберханасына апаруды ұсынамыз
- Операциялық жүйе жауап бермейді.
- Fn пернелер тіркесімі.
- Сыртқы құрылғы.
- Сенсорлық тақта параметрлерін тексеріңіз.
- Құрылғы менеджерін тексеру және драйверлерді жаңарту.
- CMOS (BIOS) орнатуын тексеріңіз.
- Бүлінген операциялық жүйе файлдары.
- Ақаулы аппараттық құрал.
Курсорды ноутбукке қалай қайтаруға болады? A. Егер сіз а ноутбук , құрылғыңыздағы пернелер тіркесімін басып көруіңіз керек ноутбук қосу/өшіру мүмкіндігін беретін пернетақта тышқан . Әдетте бұл Fn пернесі плюсF3, F5, F9 немесе F11 (бұл сіздің құрылғыңыздың маркасына байланысты) ноутбук , және сізге кеңес алу қажет болуы мүмкін ноутбук оны табу үшін нұсқаулық).
Сол сияқты, ноутбукта тінтуірді қалай босатуға болады?
Күннің бейнесі Пернетақтаның жоғарғы жағындағы «F7, «F8» немесе «F9» пернесін түртіңіз. «FN» түймесін босатыңыз. Бұл пернелер тіркесімі көптеген түрлерде сенсорлық тақтаны өшіру/қосу үшін жұмыс істейді ноутбук компьютерлер. Оның жұмыс істеп тұрғанын тексеру үшін саусақ ұшын сенсорлық тақта арқылы сүйреңіз.
Қандай функционалды перне сенсорлық тақтаны өшіреді?
Құрылғы параметрлеріне өту үшін Ctrl+Tab пернетақта тіркесімін пайдаланыңыз, Сенсорлы тақта , ClickPad немесе ұқсас опция қойындысын басып, Enter пернесін басыңыз. немесе қосуға мүмкіндік беретін құсбелгіге өту үшін пернетақтаны пайдаланыңыз өшіру the сенсорлық тақта . Қосу немесе өшіру үшін бос орын пернесін басыңыз.
Ұсынылған:
Неліктен құлаққаптар менің компьютерімде жұмыс істемейді?
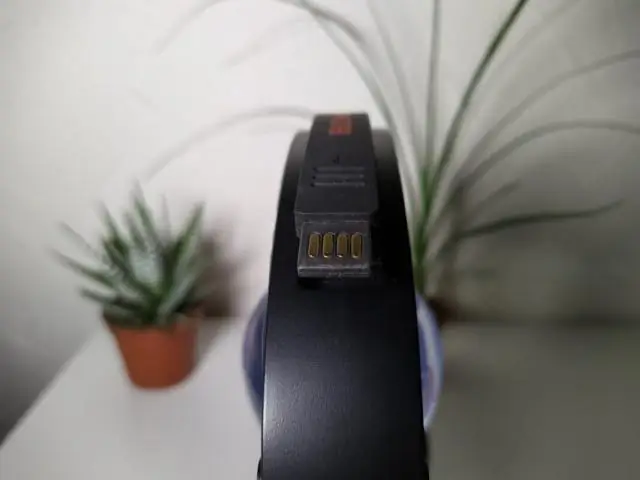
Құлаққап жұбы ноутбукпен жұмыс істемесе, бұл құлаққап ұясының өзі өшірілгенін білдіреді. Дыбыс картаңызда «Құлақаспап» желісін қосу үшін құлаққаптар компьютерге қосылған болуы керек. Windows жүйелік науасындағы «Дыбыс деңгейі» белгішесін тінтуірдің оң жақ түймешігімен басыңыз
Неліктен менің қаламдарым смарт тақтада жұмыс істемейді?

Егер интерактивтілік болмаса, SMART Board қаламдарының бірінің ұшын пайдаланып, қалпына келтіру түймесін тақта дыбыстық сигнал бергенше бірнеше секунд ұстап тұрыңыз. Қаламдар жұмыс істемесе және қалам науасындағы шамдар дұрыс жұмыс істемесе, қалам науасы кабелі жалғанатын розеткаға ауыстыруға болады
Неліктен iPhone 7 телефонындағы артқы камера жұмыс істемейді?
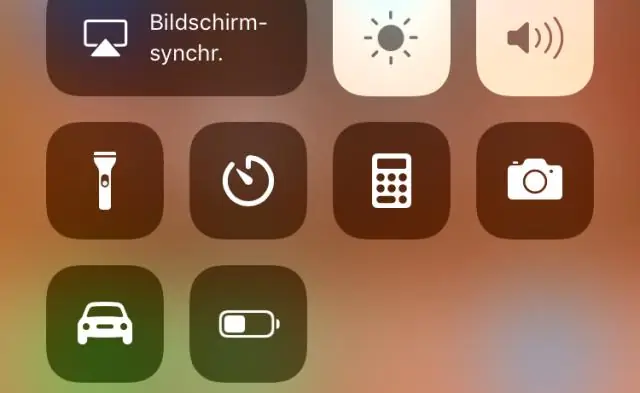
Телефон параметрлері>Жалпы>Арнайы мүмкіндіктер тармағына өтіп, "Дауыс беру" мүмкіндігін өшіріңіз. Осыдан кейін біраз күтіп, камера қолданбасын қайта іске қосыңыз. Телефон камерасының қара экраны мәселесін шешудің жалпы жолы - құрылғының қуат (ояту/ұйқы) түймесін бірнеше секунд басып тұру арқылы құрылғының қуат циклын қалпына келтіру
Неліктен менің дыбыс деңгейі түймесі Windows 10 жүйесінде жұмыс істемейді?
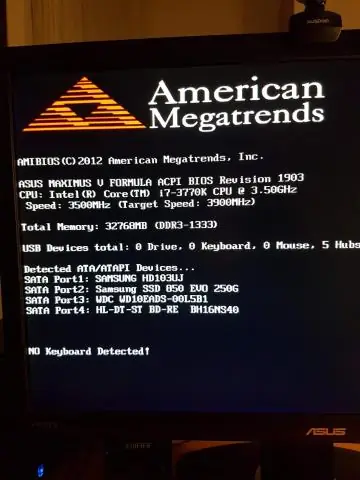
Қызметтер тізімінде Windows Audio тармағын тауып, оны тінтуірдің оң жақ түймешігімен басып, «Сипаттар» бөліміне өтіңіз. Іске қосу түрін Автоматты етіп өзгерткеніңізге көз жеткізіңіз. Тоқтату түймесін басыңыз және ол тоқтағаннан кейін оны қайтадан бастаңыз. Компьютерді қайта іске қосыңыз және тапсырмалар тақтасындағы дыбыс деңгейі белгішесіне қол жеткізе алатыныңызды тексеріңіз
Неліктен ноутбуктағы сенсорлық экран жұмыс істемейді?

Сенсорлық экран жауап бермеуі мүмкін, себебі ол қосылмаған немесе қайта орнату қажет. Сенсорлық экран драйверін қосу және қайта орнату үшін Device Manager қолданбасын пайдаланыңыз. Сенсорлық экран құрылғысын тінтуірдің оң жақ түймешігімен басып, Жою түймесін басыңыз. Сенсорлық экран драйверін қайта орнату үшін компьютерді қайта іске қосыңыз
