
Мазмұны:
2025 Автор: Lynn Donovan | [email protected]. Соңғы өзгертілген: 2025-01-22 17:30
Сіздің сенсорлық экран мүмкін емес жауап беру, өйткені ол емес қосылған немесе қайта орнату қажет. Қосу және қайта орнату үшін Device Manager пайдаланыңыз сенсорлық экран жүргізуші. тінтуірдің оң жақ түймешігін басыңыз сенсорлық экран құрылғысын таңдаңыз, одан кейін Жою түймесін басыңыз. Қайта орнату үшін компьютерді қайта іске қосыңыз сенсорлық экран жүргізуші.
Сонда сенсорлық экран жұмыс істемесе не істеймін?
Жұмыс істемейтін сенсорлық экранға арналған негізгі түзетулер
- Экранды түксіз шүберекпен тазалаңыз.
- Құрылғыңызды қайта іске қосыңыз.
- Корпусты немесе экран қорғағышын алыңыз.
- Қолдарыңыздың таза және құрғақ екеніне және қолғап кимегеніңізге көз жеткізіңіз.
Сондай-ақ, Windows 10 жүйесінде сенсорлық экранды қалай түзетемін? Windows 10 жүйесінде сенсорлық енгізу дәлдігін қалай түзетуге болады
- Басқару тақтасын ашыңыз.
- Жабдық және дыбыс түймесін басыңыз.
- «Планшеттік компьютер параметрлері» астында «Экранды калибрлеу» үшін қалам немесе түрту арқылы енгізу сілтемесін басыңыз.
- "Дисплей опциялары" астында дисплейді таңдаңыз (егер мүмкін болса).
- Калибрлеу түймесін басыңыз.
- Түртіп енгізу опциясын таңдаңыз.
Осыған байланысты сенсорлық экранды қалай қайта қосуға болады?
Windows 10 жүйесінде сенсорлық экранды қосыңыз және өшіріңіз
- Тапсырмалар тақтасындағы іздеу жолағына Device Manager деп теріп, одан кейін Device Manager тармағын таңдаңыз.
- Адам интерфейсі құрылғыларының жанындағы көрсеткіні таңдап, HID-үйлесімді сенсорлық экранды таңдаңыз. (Бірнеше тізімде болуы мүмкін.)
- Терезенің жоғарғы жағындағы Әрекет қойындысын таңдаңыз. Құрылғыны өшіру немесе Құрылғыны қосу опциясын таңдап, растаңыз.
Сенсорлық экранның жауап бермеуіне не себеп болады?
Қашан а сенсорлық экран сәтсіз аяқталса, оны саусағыңызбен немесе қаламмен түрткенде жауап бермейді. Бұл бірнеше себептерге байланысты болуы мүмкін, мысалы экран қорғаушы, шаң немесе дұрыс калибрлеу. Сіз жиі түзетуге болады жауапсыз сенсорлық экран тазалау немесе құрылғыны бастапқы қалпына келтіру арқылы.
Ұсынылған:
Неліктен құлаққаптар менің компьютерімде жұмыс істемейді?
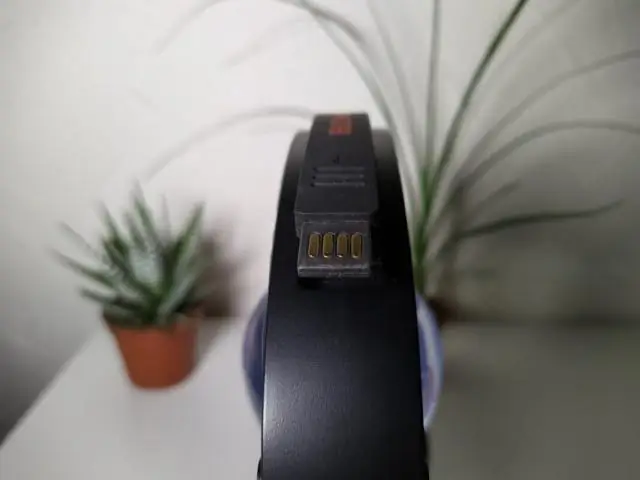
Құлаққап жұбы ноутбукпен жұмыс істемесе, бұл құлаққап ұясының өзі өшірілгенін білдіреді. Дыбыс картаңызда «Құлақаспап» желісін қосу үшін құлаққаптар компьютерге қосылған болуы керек. Windows жүйелік науасындағы «Дыбыс деңгейі» белгішесін тінтуірдің оң жақ түймешігімен басыңыз
Неліктен менің қаламдарым смарт тақтада жұмыс істемейді?

Егер интерактивтілік болмаса, SMART Board қаламдарының бірінің ұшын пайдаланып, қалпына келтіру түймесін тақта дыбыстық сигнал бергенше бірнеше секунд ұстап тұрыңыз. Қаламдар жұмыс істемесе және қалам науасындағы шамдар дұрыс жұмыс істемесе, қалам науасы кабелі жалғанатын розеткаға ауыстыруға болады
Ноутбуктағы сенсорлық тақта жұмысын тоқтатса не істеу керек?
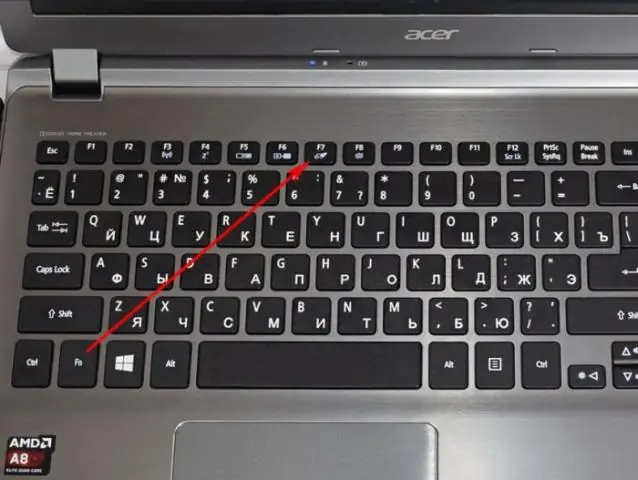
Ноутбуктің сенсорлық тақтасы жұмыс істемейді ме? Міне, сенсорлық тақтаны өшіру аймағының 7 түзетулері. BIOS жүйесінде бақылау тақтасы өшірілген ба? «Fn» пернесін пайдаланып сенсорлық тақтаны қайта қосыңыз. Сенсорлы тақта драйверін жаңарту немесе кері қайтару. “MouseProperties” ішінде сенсорлық тақтаны қосыңыз Планшеттік компьютерді енгізу қызметін өшіріңіз
Неліктен ноутбуктағы тінтуір жұмыс істемейді?

Пернетақтаның төменгі сол жақ бұрышында ноутбуктің «Fn» функциясын табыңыз. Пернетақтаның жоғарғы жағында (F1 мен F12 түймелері) сенсорлық тақта компьютерінің тінтуірінің белгішесін қараңыз. Бұл пернетақта түймесі кірістірілген тінтуір мен сенсорлық тақта функциясын қосу және өшіру үшін қосқыш ретінде әрекет етеді
Неліктен менің Samsung s6 сенсорлық экраным жұмыс істемейді?
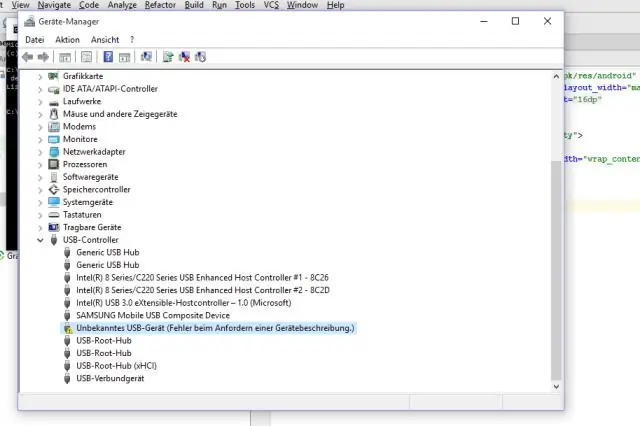
Samsung Galaxy S6 сенсорлық экраны мәселесін немесе қатып қалу мәселесін телефонды өшіріп, қайта қосу арқылы шешуге болады. Қуат пернесі мен дыбыс деңгейін төмендету түймесін бірге 7 секунд басып тұрыңыз. Телефон өшеді
