
2025 Автор: Lynn Donovan | [email protected]. Соңғы өзгертілген: 2025-01-22 17:29
Интерактивтілік болмаса, біреуінің ұшын пайдаланып SMART Board қаламдары , тақта дыбыстық сигнал бергенше қалпына келтіру түймесін бірнеше секунд ұстап тұрыңыз. Егер қаламдар істемеу жұмыс және шамдар қалам науа жасамаңыз жұмыс дәлірек айтқанда, розетканы ауыстыра аласыз қалам науа кабеліне қосылады.
Сондай-ақ, қаламдарды смарт тақтада қалай жұмыс істеуге болады?
- Жұмыс үстеліндегі Windows белгішесін басыңыз.
- Бағдарламалар тізімінен Smart Technologies ашылмалы көрсеткісін басыңыз.
- SMART Ink түймесін тінтуірдің оң жақ түймешігімен басыңыз.
- Тапсырмалар тақтасына бекіту пәрменін таңдаңыз.
- Жұмыс үстеліне оралыңыз.
- SMART сия белгішесін басып, қаламның жұмыс істеп тұрғанын тексеріңіз.
Сондай-ақ, Smartboard қаламын қалай қалпына келтіруге болады? Кімге қалпына келтіру барлық компоненттері SMART тақтасы интерактивті тақтаны ажыратыңыз, содан кейін қайта қосыңыз the USB кабелі. 3. қалпына келтіру үшін зауыттық әдепкі бағдар параметрлері үшін басып тұрыңыз Қалпына келтіру түймесі үшін үш секундтан артық.
Осыны ескере отырып, менің Smart Board қаламым неге жұмыс істемейді?
DSP-дегі жасыл қуат шамы жанып тұрғанын тексеріңіз. Контроллер артқы жағындағы төменгі ортада орналасқан интерактивті тақта. Қуат жарық диоды болса емес жанып тұр, Контроллердің қуат шамы дегенді қараңыз емес төменде жанып тұр. жалғайтын жалпақ кабельді тексеріңіз қалам науа DSP-ге сенімді түрде қосылған.
Смарт тақтаны қалай жұмысқа қосуға болады?
Кімге пайдалану the SMART тақта деректер проекторы және ақ тақта функционалдығы үшін ноутбукті бейне және USB кабельдеріне қосыңыз. The Ақылды тақта ноутбук қосылған кезде автоматты түрде қосылады. Жарық, төменгі оң жақта орналасқан тақта , бәрі дұрыс жалғанса, жасыл түске айналады.
Ұсынылған:
Неліктен құлаққаптар менің компьютерімде жұмыс істемейді?
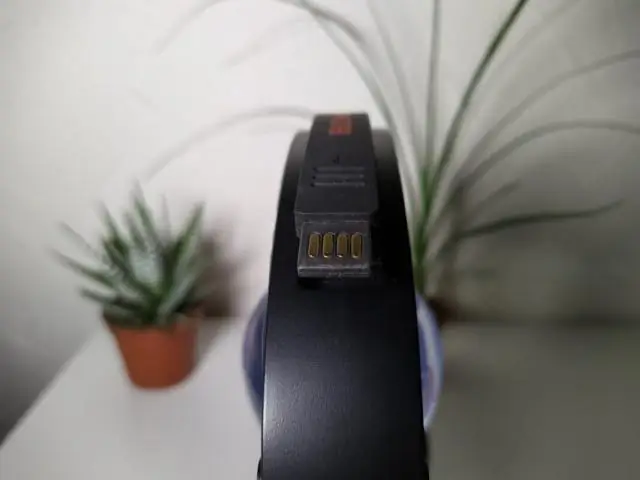
Құлаққап жұбы ноутбукпен жұмыс істемесе, бұл құлаққап ұясының өзі өшірілгенін білдіреді. Дыбыс картаңызда «Құлақаспап» желісін қосу үшін құлаққаптар компьютерге қосылған болуы керек. Windows жүйелік науасындағы «Дыбыс деңгейі» белгішесін тінтуірдің оң жақ түймешігімен басыңыз
Неліктен менің дыбыс деңгейі түймесі Windows 10 жүйесінде жұмыс істемейді?
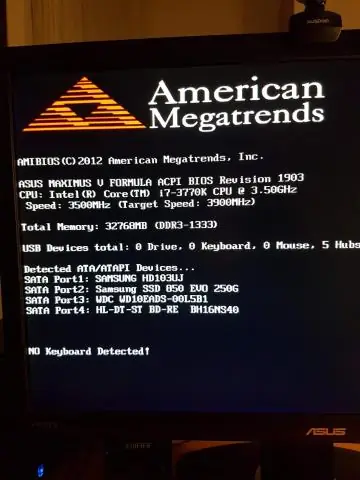
Қызметтер тізімінде Windows Audio тармағын тауып, оны тінтуірдің оң жақ түймешігімен басып, «Сипаттар» бөліміне өтіңіз. Іске қосу түрін Автоматты етіп өзгерткеніңізге көз жеткізіңіз. Тоқтату түймесін басыңыз және ол тоқтағаннан кейін оны қайтадан бастаңыз. Компьютерді қайта іске қосыңыз және тапсырмалар тақтасындағы дыбыс деңгейі белгішесіне қол жеткізе алатыныңызды тексеріңіз
Неліктен менің iPhone 7 адаптерім жұмыс істемейді?
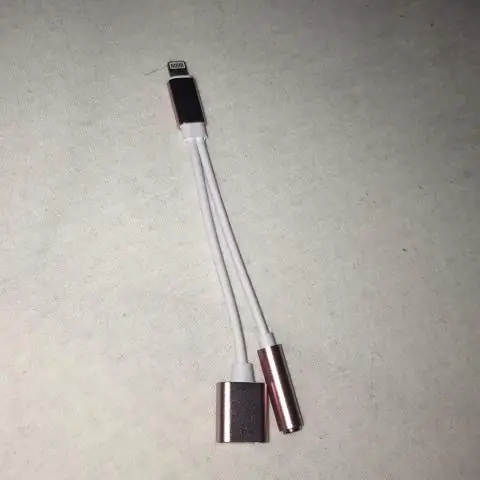
Бұл ескертулер бірнеше себептерге байланысты пайда болуы мүмкін: iOS құрылғыңыздың зарядтау порты лас немесе зақымдалған болуы мүмкін, зарядтау жабдығы ақаулы, зақымдалған немесе Apple сертификаты жоқ немесе USB зарядтағыш құрылғыларды зарядтауға арналмаған. Мына қадамдарды орындаңыз: Құрылғының төменгі жағындағы зарядтау портынан кез келген қоқысты алып тастаңыз
Неліктен Google менің ноутбукімде жұмыс істемейді?
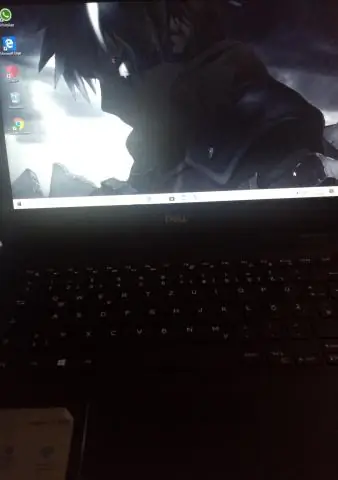
Антивирустық бағдарламалық құрал немесе қажетсіз зиянды бағдарлама Chrome браузерінің ашылуына кедергі келтіруі мүмкін. Түзету үшін, Chrome компьютеріңізде антивирус немесе басқа бағдарламалық құрал бұғатталғанын тексеріңіз. Бұл мәселені шешу үшін компьютерді қайта іске қосуға болады
Неліктен менің Samsung s6 сенсорлық экраным жұмыс істемейді?
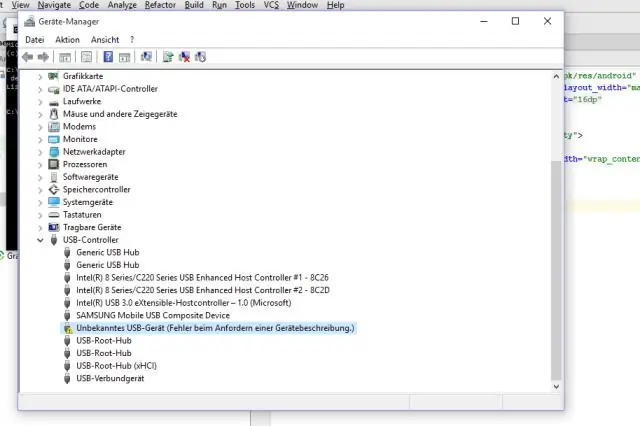
Samsung Galaxy S6 сенсорлық экраны мәселесін немесе қатып қалу мәселесін телефонды өшіріп, қайта қосу арқылы шешуге болады. Қуат пернесі мен дыбыс деңгейін төмендету түймесін бірге 7 секунд басып тұрыңыз. Телефон өшеді
