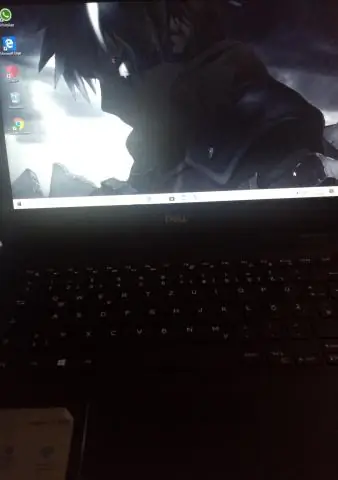
2025 Автор: Lynn Donovan | [email protected]. Соңғы өзгертілген: 2025-01-22 17:30
Антивирустық бағдарламалық құрал немесе қажетсіз зиянды бағдарлама Chrome браузерінің ашылуына кедергі келтіруі мүмкін. Түзету үшін Chrome компьютеріңізде антивирус немесе басқа бағдарламалық құрал бұғаттағанын тексеріңіз. Бұл мәселені шешу үшін компьютерді қайта іске қосуға болады.
Сондай-ақ сұрақ: Google-ды ноутбукке қалай қайтаруға болады?
Google-ды әдепкі ету үшін мұны істеу жолы:
- Шолғыш терезесінің оң жақ шетіндегі Құралдар белгішесін басыңыз.
- Интернет опцияларын таңдаңыз.
- Жалпы қойындысында Іздеу бөлімін тауып, Параметрлер түймесін басыңыз.
- Google таңдаңыз.
- Әдепкі ретінде орнату түймешігін басып, Жабу түймесін басыңыз.
Сонымен қатар, Gmail неге Chrome браузерінде ашылмайды? Браузеріңіз cookie файлдары мен кэшпен шамадан тыс жүктелгендіктен баяулауы мүмкін. Демек, Gmail жүктелмейді Chrome Windows 10 жүйесінде. Браузердің жоғарғы оң жақ бұрышындағы Қосымша белгішесін басыңыз. Қосымша құралдарды таңдап, Шолу деректерін тазалау түймесін басыңыз.
Сонымен қатар, Google Chrome жауап бермеуін қалай түзетемін?
Оны түзетудің 7 жолы
- 1. Интернетте ақаулардың жоқтығына көз жеткізіңіз.
- Chrome дұрыс жабылмады.
- Барлық Chrome кеңейтімдерін өшіріңіз.
- Chrome зиянды бағдарлама сканерін пайдаланыңыз.
- Барлық Chrome параметрлерін қалпына келтіріңіз.
- Үйлесімсіз қолданбаларды жою.
- Chrome браузерін жойып, қайта орнатыңыз.
Ескі Google жүйесіне қалай ауысуға болады?
A. Әзірге, Google Интернеттегі Gmail-дің алдыңғы нұсқасының айналасында сақталады және кіріс жәшігіндегі экраннан бұрынғы көріністі қайтаруға болады. Экранның жоғарғы оң жағындағы беріліс пішінді Параметрлер белгішесін басып, « Қайтып келу дейін классикалық «Gmail» мәзірінен.
Ұсынылған:
Неліктен құлаққаптар менің компьютерімде жұмыс істемейді?
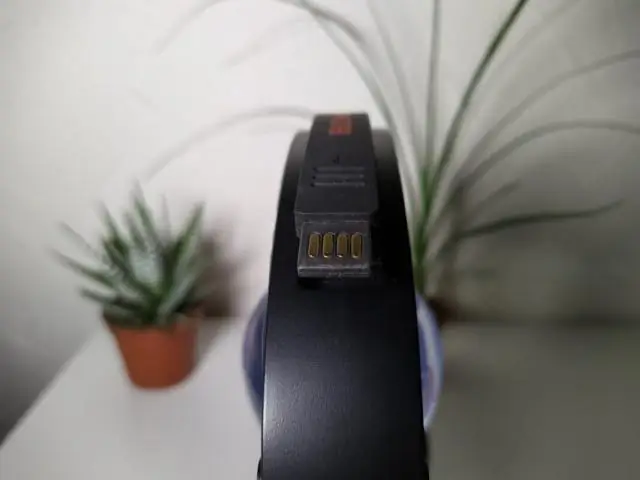
Құлаққап жұбы ноутбукпен жұмыс істемесе, бұл құлаққап ұясының өзі өшірілгенін білдіреді. Дыбыс картаңызда «Құлақаспап» желісін қосу үшін құлаққаптар компьютерге қосылған болуы керек. Windows жүйелік науасындағы «Дыбыс деңгейі» белгішесін тінтуірдің оң жақ түймешігімен басыңыз
Неліктен менің қаламдарым смарт тақтада жұмыс істемейді?

Егер интерактивтілік болмаса, SMART Board қаламдарының бірінің ұшын пайдаланып, қалпына келтіру түймесін тақта дыбыстық сигнал бергенше бірнеше секунд ұстап тұрыңыз. Қаламдар жұмыс істемесе және қалам науасындағы шамдар дұрыс жұмыс істемесе, қалам науасы кабелі жалғанатын розеткаға ауыстыруға болады
Неліктен менің дыбыс деңгейі түймесі Windows 10 жүйесінде жұмыс істемейді?
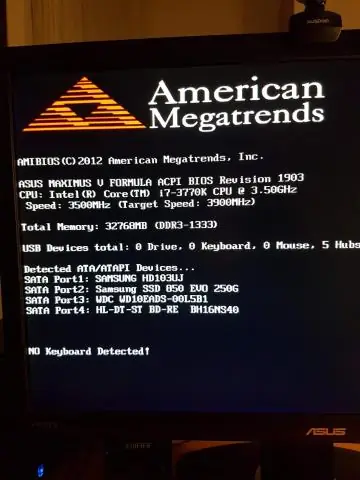
Қызметтер тізімінде Windows Audio тармағын тауып, оны тінтуірдің оң жақ түймешігімен басып, «Сипаттар» бөліміне өтіңіз. Іске қосу түрін Автоматты етіп өзгерткеніңізге көз жеткізіңіз. Тоқтату түймесін басыңыз және ол тоқтағаннан кейін оны қайтадан бастаңыз. Компьютерді қайта іске қосыңыз және тапсырмалар тақтасындағы дыбыс деңгейі белгішесіне қол жеткізе алатыныңызды тексеріңіз
Неліктен менің iPhone 7 адаптерім жұмыс істемейді?
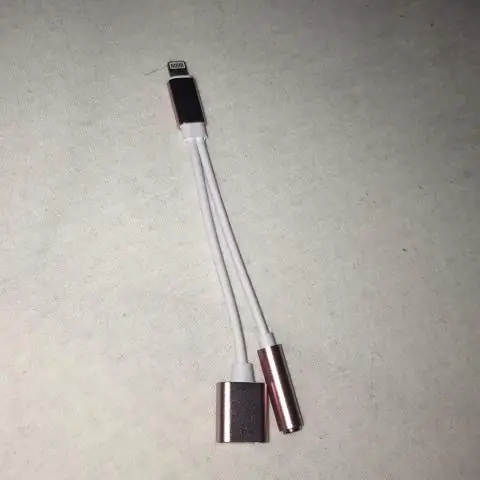
Бұл ескертулер бірнеше себептерге байланысты пайда болуы мүмкін: iOS құрылғыңыздың зарядтау порты лас немесе зақымдалған болуы мүмкін, зарядтау жабдығы ақаулы, зақымдалған немесе Apple сертификаты жоқ немесе USB зарядтағыш құрылғыларды зарядтауға арналмаған. Мына қадамдарды орындаңыз: Құрылғының төменгі жағындағы зарядтау портынан кез келген қоқысты алып тастаңыз
Неліктен менің Samsung s6 сенсорлық экраным жұмыс істемейді?
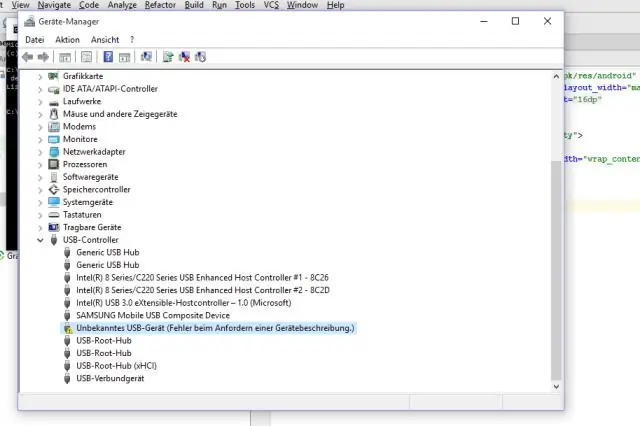
Samsung Galaxy S6 сенсорлық экраны мәселесін немесе қатып қалу мәселесін телефонды өшіріп, қайта қосу арқылы шешуге болады. Қуат пернесі мен дыбыс деңгейін төмендету түймесін бірге 7 секунд басып тұрыңыз. Телефон өшеді
