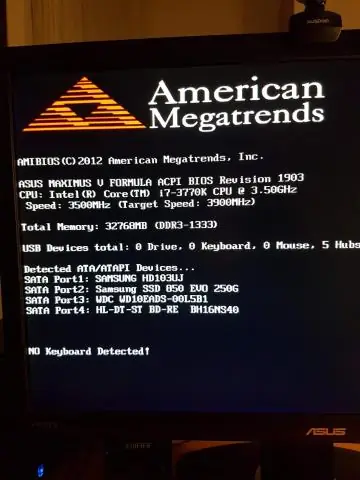
Мазмұны:
2025 Автор: Lynn Donovan | [email protected]. Соңғы өзгертілген: 2025-01-22 17:30
жылы the Қызметтер тізімі, табыңыз Windows Аудио, оны тінтуірдің оң жақ түймешігімен басып, «Сипаттар» бөліміне өтіңіз. Міндетті түрде өзгертіңіз the Іске қосу түрі Автоматтыға. Басыңыз the Тоқта түймесі , және ол тоқтағаннан кейін оны қайта бастаңыз. Компьютеріңізді қайта іске қосыңыз және кіру мүмкіндігіңіз бар-жоғын тексеріңіз көлемі белгішесі қосулы the тапсырмалар тақтасы.
Адамдар да сұрайды, неге менің дыбысым Windows 10 жұмыс істемейді?
Кімге түзету аудио мәселелер ішінде Windows 10 , жай ғана Бастауды ашып, Құрылғы менеджеріне кіріңіз. Оны ашыңыз және құрылғылар тізімінен дыбыс картасын тауып, оны ашыңыз және Драйвер қойындысын басыңыз. Енді драйверді жаңарту опциясын таңдаңыз. Windows Интернетті қарап, компьютерді соңғы дыбыс драйверлерімен жаңарта алуы керек.
Сонымен қатар, ноутбукке дыбысты қалай қайтаруға болады? Жоғарыдағы опциялардың ешқайсысы жұмыс істемесе, компьютер параметрлерін тексеріңіз. Компьютер экранындағы дыбыс деңгейі белгішесін тінтуірдің оң жақ түймешігімен басып, «Дыбыс сипаттарын реттеу» таңдаңыз. Қалқымалы экранның төменгі жағындағы Динамик параметрлері жолағынан «Қосымша» түймесін басыңыз. Содан кейін « Ноутбук Спикерлер».
Сол сияқты, Windows 10 жүйесінде дыбыс деңгейін қалай реттеуге болады?
Тапсырмалар тақтасының сандық сағатын тінтуірдің оң жақ түймешігімен басып, «Сипаттар» тармағын таңдап, түймесін бұру арқылы қалпына келтіріңіз. Көлемі Қосу. Динамик белгішесін басып, сырғытуды жылжытыңыз бақылау дейін реттеу сіздің компьютеріңіз көлемі . Компьютердің дыбысын өшіру үшін сырғытпаның сол жағындағы кішкентай динамик белгішесін басыңыз бақылау , көрсетілгендей.
Дыбыс деңгейі белгішесін қалай қалпына келтіруге болады?
Міне, не істеу керек:
- Тапсырмалар тақтасын тінтуірдің оң жақ түймешігімен басып, Сипаттар тармағын таңдаңыз.
- Хабарландыру аймағы қойындысын көру үшін басыңыз.
- Жүйе белгішелерінің астындағы «Дыбыс деңгейі» деп белгіленген ұяшықты белгілеңіз
- Кез келген ашық терезелерді жабу үшін OK түймесін басыңыз.
Ұсынылған:
Неліктен құлаққаптар менің компьютерімде жұмыс істемейді?
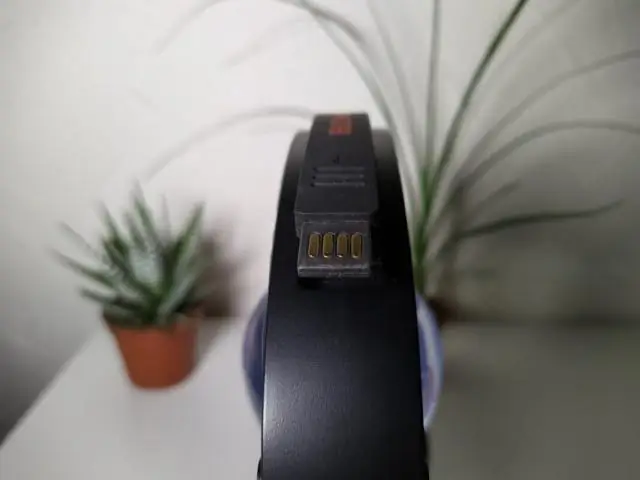
Құлаққап жұбы ноутбукпен жұмыс істемесе, бұл құлаққап ұясының өзі өшірілгенін білдіреді. Дыбыс картаңызда «Құлақаспап» желісін қосу үшін құлаққаптар компьютерге қосылған болуы керек. Windows жүйелік науасындағы «Дыбыс деңгейі» белгішесін тінтуірдің оң жақ түймешігімен басыңыз
Неліктен менің қаламдарым смарт тақтада жұмыс істемейді?

Егер интерактивтілік болмаса, SMART Board қаламдарының бірінің ұшын пайдаланып, қалпына келтіру түймесін тақта дыбыстық сигнал бергенше бірнеше секунд ұстап тұрыңыз. Қаламдар жұмыс істемесе және қалам науасындағы шамдар дұрыс жұмыс істемесе, қалам науасы кабелі жалғанатын розеткаға ауыстыруға болады
Менің жанғыш шамымдағы дыбыс деңгейі түймесі қайда?
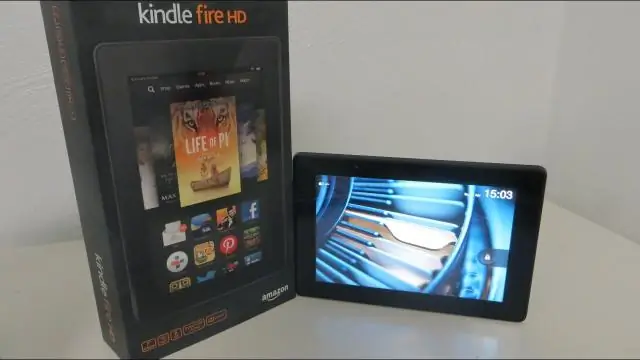
5-ші ұрпақ өрті Экран құлпы ашылған кезде құрылғының жоғарғы жағындағы дыбыс деңгейін жоғарылату немесе азайту түймелерін басыңыз. Сондай-ақ, «Параметрлер» > «Дыбыс және хабарландыру» тармағына өтіп, «Мультимедиа дыбыс деңгейін» немесе «Дыбыс және хабарландыру дыбыс деңгейін» сол жерден реттеуге болады
Неліктен Fn түймесі жұмыс істемейді?
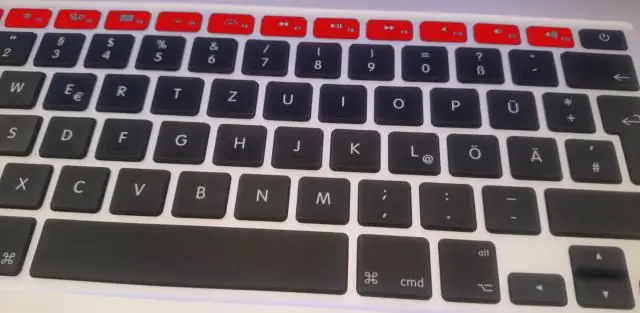
Кейде пернетақтадағы функционалдық пернелер F құлыптау пернесі арқылы құлыпталуы мүмкін. Нәтижесінде функциялық пернелерді пайдалана алмайсыз. Пернетақтада F Lock немесе FMode пернесі сияқты пернелердің бар-жоғын тексеріңіз. Осындай бір перне болса, сол пернені басып, Fn пернелерінің жұмыс істей алатынын тексеріңіз
Неліктен менің көлігімде дыбыс сигналы жұмыс істемейді?

Бірақ жұмыс істемейтін автокөлік сигналы руль дөңгелегіңіздегі нашар сигнал қосқышы, руль дөңгелегі астындағы сынған «сағат серіппесі», резеңке реле, үзілген сым немесе тот басқан жерден туындауы мүмкін. Ең ықтимал күдіктілерді қалай тексеруге болады. Сақтандырғыштан бастаңыз. Егер мүйіз әлі де шықса, оны ауыстыруға тура келеді
