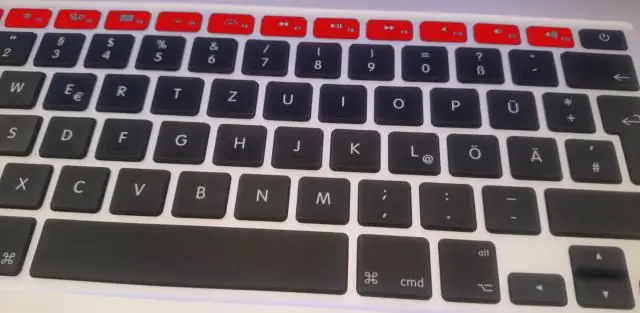
2025 Автор: Lynn Donovan | [email protected]. Соңғы өзгертілген: 2025-01-22 17:30
Кейде функционалдық пернелер пернетақтадағы F құлыптау пернесі арқылы құлыпталуы мүмкін. Нәтижесінде сіз пайдалана алмайсыз функционалдық пернелер . Пернетақтада F Lock немесе FMode пернесі сияқты пернелердің бар-жоғын тексеріңіз. Егер осындай бір перне болса, сол пернені басыңыз, содан кейін бар-жоғын тексеріңіз Fn пернелері мүмкін жұмыс.
Мұнда Fn пернесін қалай құлыптауға және құлпын ашуға болады?
Егер сіз хатты бассаңыз кілт пернетақтада, бірақ жүйе нөмірді көрсетеді, себебі fn пернесі құлыпталған , төмендегі шешімдерді қолданып көріңіз құлпын ашу функционалдық пернесі . Шешімдер: соққы FN , F12 және Сан Құлыптау кілті осы уақытта. Ұстап тұру Fn пернесі және F11 түймесін түртіңіз.
Dell ноутбугімде Fn пернесін қалай қосуға болады? Windows компьютеріңізді қайта іске қосыңыз және ол жүктеле бастағанда F2 пернесін басыңыз кілт BIOS жүйесіне кіру үшін параметрлері . Қосымша қойындысын басып, екі рет басыңыз Функционалдық перне мінез-құлық. Мультимедиа параметрінен параметрді өзгертіңіз кілт дейін Функционалдық перне.
Сәйкесінше, Fn пернесі қалай жұмыс істейді?
( Функция пернесі ) Пернетақта модификаторы кілт сол жұмыс істейді Shift сияқты кілт секундты іске қосу үшін функциясы қос мақсатта кілт . Жиі кездесетін ноутбук пернетақталары Fn пернесі экран жарықтығы және динамик дыбысы сияқты аппараттық функцияларды басқару үшін пайдаланылады.
Fn пернесі қайда?
« Fn «(немесе» FN " немесе "Функция") кілт ноутбуктерде әдетте пернетақтаның төменгі сол жақ бұрышында, «Shift» және «Ctrl» (Басқару) жанында орналасқан. пернелер.
Ұсынылған:
Неліктен құлаққаптар менің компьютерімде жұмыс істемейді?
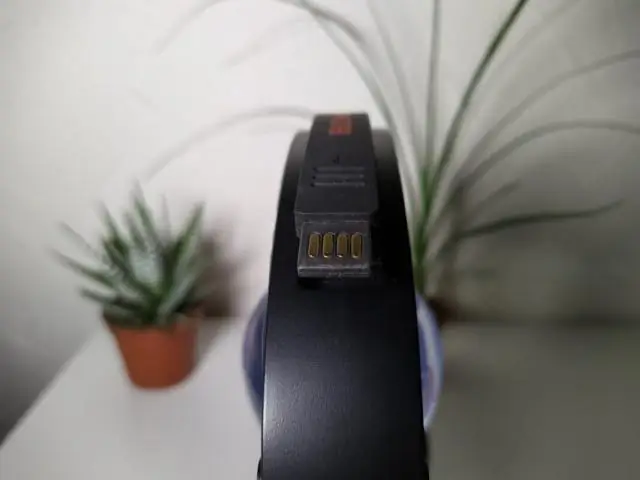
Құлаққап жұбы ноутбукпен жұмыс істемесе, бұл құлаққап ұясының өзі өшірілгенін білдіреді. Дыбыс картаңызда «Құлақаспап» желісін қосу үшін құлаққаптар компьютерге қосылған болуы керек. Windows жүйелік науасындағы «Дыбыс деңгейі» белгішесін тінтуірдің оң жақ түймешігімен басыңыз
Неліктен менің қаламдарым смарт тақтада жұмыс істемейді?

Егер интерактивтілік болмаса, SMART Board қаламдарының бірінің ұшын пайдаланып, қалпына келтіру түймесін тақта дыбыстық сигнал бергенше бірнеше секунд ұстап тұрыңыз. Қаламдар жұмыс істемесе және қалам науасындағы шамдар дұрыс жұмыс істемесе, қалам науасы кабелі жалғанатын розеткаға ауыстыруға болады
Неліктен iPhone 7 телефонындағы артқы камера жұмыс істемейді?
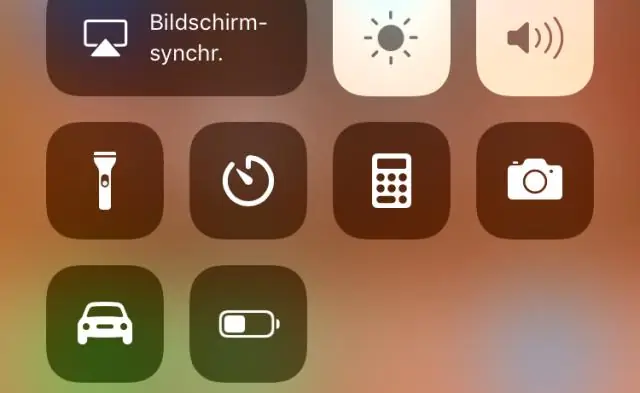
Телефон параметрлері>Жалпы>Арнайы мүмкіндіктер тармағына өтіп, "Дауыс беру" мүмкіндігін өшіріңіз. Осыдан кейін біраз күтіп, камера қолданбасын қайта іске қосыңыз. Телефон камерасының қара экраны мәселесін шешудің жалпы жолы - құрылғының қуат (ояту/ұйқы) түймесін бірнеше секунд басып тұру арқылы құрылғының қуат циклын қалпына келтіру
Неліктен менің дыбыс деңгейі түймесі Windows 10 жүйесінде жұмыс істемейді?
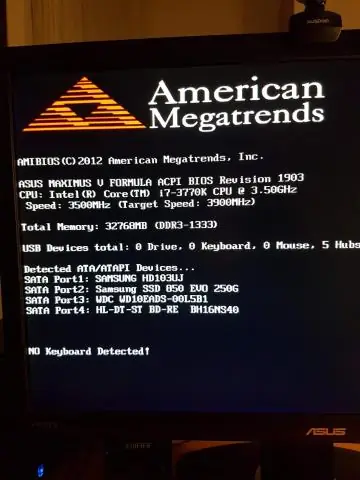
Қызметтер тізімінде Windows Audio тармағын тауып, оны тінтуірдің оң жақ түймешігімен басып, «Сипаттар» бөліміне өтіңіз. Іске қосу түрін Автоматты етіп өзгерткеніңізге көз жеткізіңіз. Тоқтату түймесін басыңыз және ол тоқтағаннан кейін оны қайтадан бастаңыз. Компьютерді қайта іске қосыңыз және тапсырмалар тақтасындағы дыбыс деңгейі белгішесіне қол жеткізе алатыныңызды тексеріңіз
Неліктен менің iPhone 7 адаптерім жұмыс істемейді?
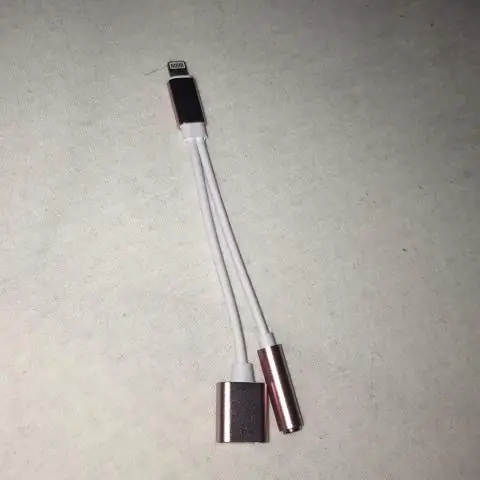
Бұл ескертулер бірнеше себептерге байланысты пайда болуы мүмкін: iOS құрылғыңыздың зарядтау порты лас немесе зақымдалған болуы мүмкін, зарядтау жабдығы ақаулы, зақымдалған немесе Apple сертификаты жоқ немесе USB зарядтағыш құрылғыларды зарядтауға арналмаған. Мына қадамдарды орындаңыз: Құрылғының төменгі жағындағы зарядтау портынан кез келген қоқысты алып тастаңыз
