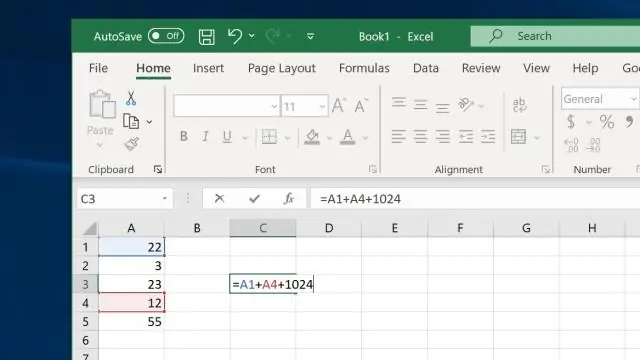
2025 Автор: Lynn Donovan | [email protected]. Соңғы өзгертілген: 2025-01-22 17:30
Формула жолағын көрсетуді басқару үшін мына қадамдарды орындаңыз:
- көрсетіңіз Excel Параметрлер диалогтық терезесі. (In Excel 2007 Office түймешігін басып, содан кейін басыңыз Excel Опциялар.
- Диалогтық терезенің сол жағындағы Қосымша түймесін басыңыз.
- Дисплей опцияларын көргенше төмен айналдырыңыз.
- Көрсету түймесін басыңыз Формула жолағы құсбелгісін қойыңыз.
- OK түймесін басыңыз.
Сол сияқты, адамдар Excel бағдарламасындағы Формула жолының төте жолы қандай?
Формула жолағы таңбашасы Кеңейтудің тағы бір жолы Excel бағдарламасындағы формулалар жолы пайдалану арқылы жүзеге асырылады төте жол Ctrl + Shift + U. Әдепкі мәнді қалпына келтіру үшін формула жолағы өлшемі, осыны басыңыз төте жол қайтадан.
Сол сияқты, Excel 2016 бағдарламасында формула жолын қалай көрсетуге болады? Формула жолағын көрсетуді басқару үшін мына қадамдарды орындаңыз:
- Құралдар мәзірінен Параметрлерді таңдаңыз. Excel бағдарламасы Параметрлер диалогтық терезесін көрсетеді.
- Көрініс қойындысының таңдалғанын тексеріңіз. (1-суретті қараңыз.)
- Формула жолағы құсбелгісін басыңыз.
- OK түймесін басыңыз.
Сонымен қатар, Excel бағдарламасында кірістіру функциясын қалай көрсетесіз?
Манекендерге арналған Excel формулалары мен функциялары, 4-ші басылым
- Формулалар таспасындағы Функцияны кірістіру түймешігін басыңыз.
- Формула жолағында кішірек Функцияны кірістіру түймешігін басыңыз (ол fx сияқты көрінеді).
- Формулалар таспасындағы Автоқосынды мүмкіндігінің оң жағындағы шағын көрсеткіні басып, Қосымша функциялар тармағын таңдаңыз.
Excel бағдарламасында формула жолын қалай өшіруге болады?
көрсеткіңіз келсе Формула жолағы , тексеріңіз Формула жолағы опция; Егер қаласаң жасыру the Формула жолағы , құсбелгіні алып тастаңыз. Ескерту: Сіз бұл шоуды да ала аласыз Формула жолағы Файл (немесе Office түймесі) > Параметрлер > Кеңейтілген > Дисплей > Көрсету түймешігін басу арқылы опцияны таңдаңыз Формулалар тақтасы.
Ұсынылған:
Excel бағдарламасында Sparkline құралдарын қалай пайдаланамын?
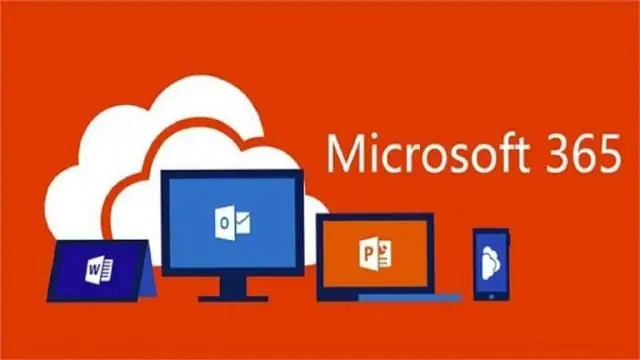
Жарқын сызықтарды пайдаланып деректердегі трендтерді талдау Ұшқын сызығында көрсеткіңіз келетін деректердің жанындағы бос ұяшықты таңдаңыз. Кірістіру қойындысының Sparklines тобында Сызық, Баған немесе Жеңіс/Ұтыл түймешігін басыңыз. Деректер ауқымы жолағында ұшқын сызығында көрсеткіңіз келетін деректері бар ұяшықтар ауқымын енгізіңіз. OK түймесін басыңыз
Amazon пәрмен жолын қалай пайдаланамын?
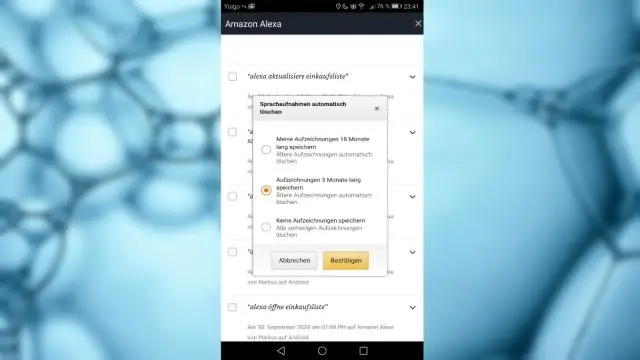
AWS CLI орнату: Windows жүйесінде жүктеп алу және орнату Сәйкес MSI орнатушысын жүктеп алыңыз. Windows (64 бит) үшін AWS CLI MSI орнатушысын жүктеп алыңыз Windows (32 бит) үшін AWS CLI MSI орнатушысын жүктеп алыңыз Ескертпе. Жүктелген MSI орнатушысын іске қосыңыз. Пайда болған нұсқауларды орындаңыз
Github пәрмен жолын қалай пайдаланамын?
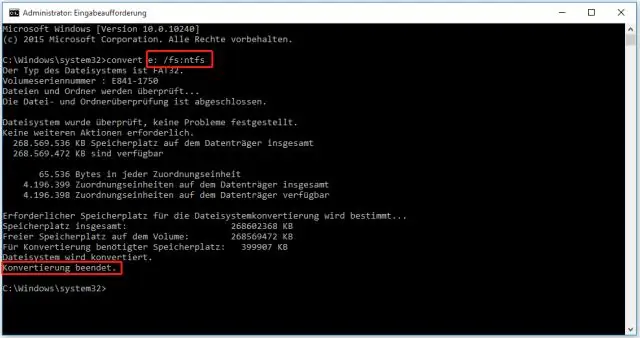
GitHub жүйесінде жаңа репозиторий жасаңыз. TerminalTerminalGit Bash ашыңыз. Ағымдағы жұмыс каталогын жергілікті жобаға өзгертіңіз. Жергілікті каталогты Git репозиторийі ретінде инициализациялаңыз. Жаңа жергілікті репозиторийге файлдарды қосыңыз. Жергілікті репозиторийде орналастырған файлдарды орындаңыз
Excel 2007 бағдарламасындағы формула ұяшықтарын қалай қорғаймын?
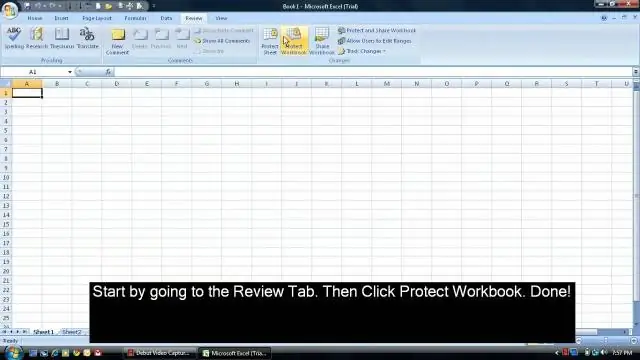
Ұяшықтарды формулалармен құлыптау қадамдары мыналар: Формулалары бар ұяшықтарды таңдаған кезде Control + 1 пернелерін басыңыз (басқару пернесін басып тұрып, 1 пернесін басыңыз). Ұяшықтарды пішімдеу тілқатысу терезесінде Қорғау қойындысын таңдаңыз. «Құлыпталған» опциясын тексеріңіз. Жарайды түймесін басыңыз
Excel бағдарламасында формула үлгісін қалай жасауға болады?
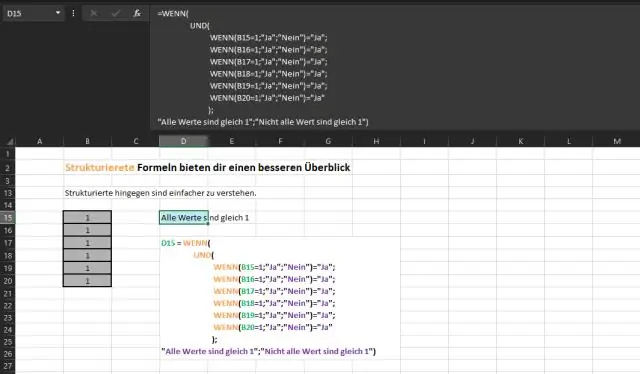
Microsoft Office түймешігін басыңыз, содан кейін Басқаша сақтау түймешігін басыңыз. Файл атауы жолағында үлгі үшін пайдаланғыңыз келетін атауды теріңіз. Басқаша сақтау түрі жолағында Excel Үлгісі түймешігін басыңыз немесе жұмыс кітабында үлгіде қол жетімді еткіңіз келетін макростар болса, Excel макросы қосылған үлгісі түймешігін басыңыз. Сақтау түймесін басыңыз
