
Мазмұны:
2025 Автор: Lynn Donovan | [email protected]. Соңғы өзгертілген: 2025-01-22 17:30
А
- Әкімші ретінде жүйеге кіріңіз.
- «Менің компьютерім» түймесін екі рет басып, принтерлерді таңдаңыз.
- тінтуірдің оң жақ түймешігімен басыңыз принтер рұқсаттарын өзгерткіңіз және сипаттарды таңдағыңыз келеді.
- Қауіпсіздік тегін басып, рұқсаттарды таңдаңыз.
- Сіз енді пайдаланушыларды/топтарды қосып, оларға тиісті артықшылық бере аласыз.
- Аяқтаған кезде OK түймесін басыңыз.
Кейіннен, принтерге кіруді қалай шектей аламын?
Принтерге қол жеткізуді шектеу
- Бастау >> Құрылғылар мен принтерлер түймесін басыңыз.
- Принтерді тінтуірдің оң жақ түймешігімен басып, «Принтер сипаттары» тармағын таңдаңыз.
- Принтер сипаттары терезесінде «Қауіпсіздік» қойындысын басыңыз.
- Қауіпсіздік қойындысында басып шығарғыңыз келмейтін пайдаланушы тіркелгісін таңдап, жою пәрменін таңдаңыз.
- Қолдану және OK түймесін басыңыз.
Жоғарыда көрсетілгеннен басқа, принтерді доменге қалай қосуға болады? «Құрылғылар және Принтерлер " балама компьютерлердегі Бастау(Windows) мәзірінен " түймесін басыңыз. қосу а принтер ." түймесін басыңыз. қосу желі, сымсыз немесе Bluetooth принтер » және ортақ түймесін басыңыз принтерлер аты. қосылу үшін «Келесі» түймесін басыңыз домен ДК принтер.
Осыны ескере отырып, желілік принтердегі принтерді қалай басқаруға болады?
Принтерді Windows 95, 98 немесе ME жүйесінде қосыңыз
- Принтерді қосыңыз және оның желіге қосылғанына көз жеткізіңіз.
- Басқару тақтасын ашыңыз.
- Принтерлер түймесін екі рет басыңыз.
- Принтер қосу белгішесін екі рет басыңыз.
- Принтер қосу шеберін бастау үшін Келесі түймесін басыңыз.
- Желілік принтерді таңдап, Келесі түймесін басыңыз.
- Принтер үшін желі жолын теріңіз.
Пайдаланушы жүйесі үшін желілік принтерді қалай орнатуға болады?
Принтерге қосылыңыз (Windows)
- Бастау мәзірін басып, Басқару тақтасын таңдаңыз.
- «Құрылғылар мен принтерлер» немесе «Құрылғылар мен принтерлерді қарау» таңдаңыз.
- Терезенің жоғарғы жағындағы Принтерді қосу түймесін басыңыз.
- «Желі, сымсыз немесе Bluetooth принтерін қосу» таңдаңыз.
- Тізімнен желілік принтерді таңдап, «Келесі» түймесін басыңыз.
Ұсынылған:
Микрофонға кіруді қалай қосуға болады?

Сайттың камерасы мен микрофон рұқсаттарын өзгерту Chrome браузерін ашыңыз. Жоғарғы оң жақтағы Қосымша параметрлер түймесін басыңыз. Төменгі жағында «Қосымша» түймесін басыңыз. «Құпиялылық және қауіпсіздік» астында Сайт параметрлері түймесін басыңыз. Камера немесе Микрофон түймесін басыңыз. Қол жеткізу алдында сұрауды қосыңыз немесе өшіріңіз
Excel бағдарламасында баған енін қалай шектеуге болады?
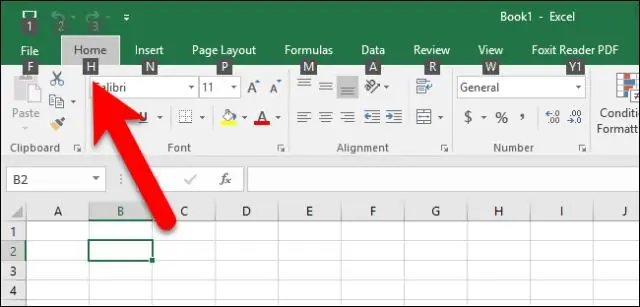
Жұмыс парағындағы немесе жұмыс кітабындағы барлық бағандардың әдепкі енін өзгерту Келесі әрекеттердің бірін орындаңыз: Жұмыс парағының әдепкі баған енін өзгерту үшін оның парақ қойындысын басыңыз. Басты қойындысындағы Ұяшықтар тобында Формат түймешігін басыңыз. Ұяшық өлшемі астында Әдепкі ені басыңыз. Әдепкі баған ені жолағында жаңа өлшемді теріңіз
Интернетті пайдалануды қалай шектеуге болады?
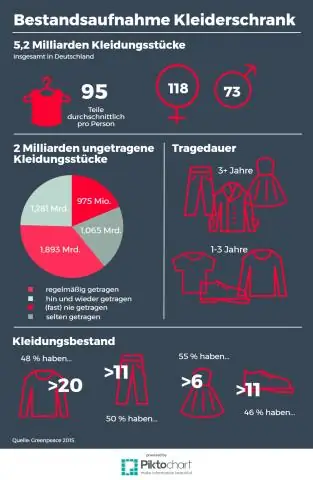
Интернетке кіру саясаты Әкімшілік интерфейске қол жеткізу үшін веб-шолғышты ашыңыз және маршрутизатордың IP мекенжайын теріңіз. Басқа сырттағы Интернетке кіру саясатының утилитасына өтіңіз. Шектеу керек құрылғылардың MAC мекенжайларын қосу үшін «Тізімді өңдеу» түймесін басыңыз
Chrome жүйесіне кіруді қалай өшіруге болады?
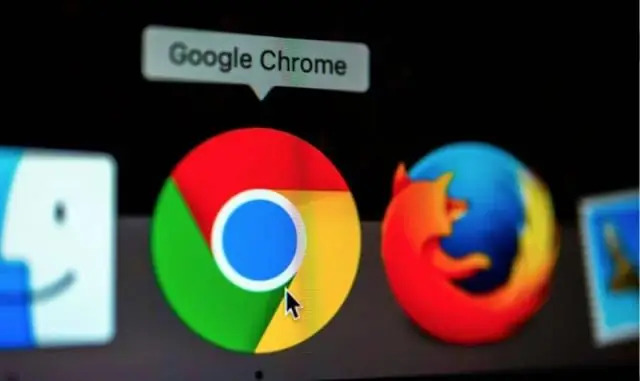
Chrome жүйесіне кіруді өшіріңіз Компьютерде Chrome браузерін ашыңыз. Жоғарғы оң жақтағы Қосымша параметрлер түймесін басыңыз. Төменгі жағында «Қосымша» түймесін басыңыз. "Құпиялылық және қауіпсіздік" бөлімінде Chrome жүйесіне кіруге рұқсат беру параметрін өшіріңіз. Chrome браузерінде синхрондауды қоссаңыз, бұл параметрді өшіру синхрондауды да өшіреді
Интернетке кіруді қалай өшіруге болады?
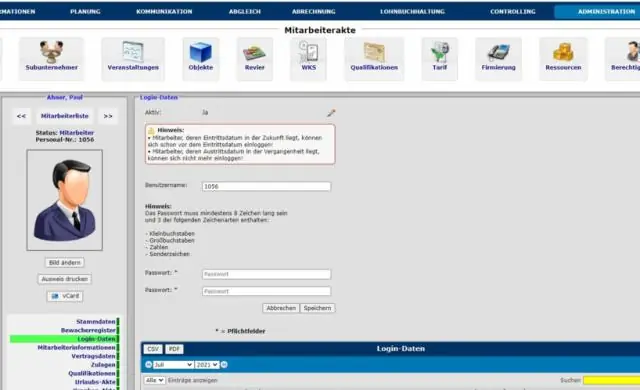
2-әдіс Windows жүйесінде арнайы қосылымды өшіру Басқару тақтасына өтіңіз. «Желі және ортақ пайдалану орталығына» өтіңіз. WiFi қосылымын бөлектеу және таңдау үшін тінтуірдің сол жақ түймешігін басыңыз. Барлық желі қосылымдарын өшіріңіз. Ата-ана бақылауының бағдарламалық құралын пайдалануды қарастырыңыз
